Стол днс: Azure DNS — облачная служба DNS как услуга
Содержание
Azure DNS — облачная служба DNS как услуга
Избранные
Избранные
Ознакомьтесь с наиболее популярными продуктами Azure
ИИ + машинное обучение
ИИ + машинное обучение
Создавайте приложения нового поколения, используя возможности искусственного интеллекта для любых разработчиков и любых сценариев.
Аналитика
Аналитика
Получите такие преимущества, как сбор, хранение, обработка, анализ и визуализация данных любого типа и объема и с любой скоростью.
Вычислительная среда
Вычислительная среда
Воспользуйтесь возможностями облачных вычислений и масштабирования по требованию. При этом вы платите только за те ресурсы, которые используете.
Контейнеры
Контейнеры
Разрабатывайте и администрируйте контейнерные приложения быстрее благодаря встроенным средствам
Базы данных
Базы данных
Продолжайте быстро развиваться и оперативно внедряйте инновации благодаря безопасным полностью управляемым службам баз данных корпоративного уровня.
DevOps
DevOps
Быстрое внедрение инноваций с помощью простых и надежных средств для непрерывной поставки
Средства для разработчиков
Средства для разработчиков
Создавайте и непрерывно доставляйте облачные приложения, а также управляйте ими, используя любую платформу и любой язык
Гибридная и многооблачная среда
Гибридная и многооблачная среда
Получайте новинки Azure в любом месте — добавьте гибкость и инновации облачных вычислений в свои локальные рабочие нагрузки
Удостоверение
Удостоверение
Управление удостоверениями и доступом пользователей для защиты устройств, данных, приложений и инфраструктуры от сложных угроз
Интеграция
Интеграция
Без проблем интегрируйте локальные и облачные приложения, данные и процессы в масштабах всего предприятия.
Интернет вещей
Интернет вещей
Подключайте ресурсы или среды, находите аналитику и применяйте продуманные действия по преобразованию организации
Управление
Управление
Упрощайте, автоматизируйте и оптимизируйте управление облачными ресурсами и обеспечение их соответствия требованиям
Мультимедиа
Мультимедиа
Доставка видео высокого качества в любую точку, в любое время и на любое устройство
Миграция
Миграция
Упрощение и ускорение миграции в облако с помощью наших руководств, инструментов и ресурсов
Смешанная реальность
Смешанная реальность
Объедините реальный и цифровой мир в решениях с эффектом присутствия и возможностями взаимодействия
Мобильные приложения
Мобильные приложения
Сборка и развертывание кроссплатформенных и нативных приложений для любых мобильных устройств
Работа в сети
Работа в сети
Объедините облачные и локальные службы и инфраструктуру, чтобы обеспечить максимальное удобство работы своим клиентам и пользователям.
Безопасность
Безопасность
Защита предприятия от сложных угроз для гибридных облачных нагрузок
Хранилище
Хранилище
Получите безопасное облачное хранилище с высоким уровнем масштабируемости для данных, приложений и рабочих нагрузок.
Интернет
Интернет
Быстрая и эффективная сборка, развертывание и масштабирование мощных веб-приложений
Виртуальный рабочий стол Windows
Виртуальный рабочий стол Windows
Лучший интерфейс виртуального рабочего стола, поставляемый Azure
DNS-сервер не отвечает. Что делать, как исправить?
Антон Белов
26 октября 2020
Обновлено 8 августа 2022
DNS
Во время интернет-серфинга пользователи часто встречаются с ошибкой «DNS-сервер не отвечает» при открытии сайтов. Что делать в таких ситуациях и как исправить проблему — расскажем в этой статье.
Что делать в таких ситуациях и как исправить проблему — расскажем в этой статье.
Каждый сайт в интернете обладает уникальным адресом. Для пользователя он представлен в виде осмысленного набора букв, например, yandex.ru, но в глобальной сети используется цифровое значение для обозначения веб-ресурсов. Его называют IP-адрес и он может выглядеть следующим образом: 176.108.10.5.
Разумеется, пользователям удобнее запоминать буквы, чем цифры, поэтому существует DNS-сервер, который отвечает за транслирование IP-адреса в символы и наоборот. И если при обращении к странице появляется текст «DNS-сервер не отвечает», значит запрос пользователя не был корректно транслирован.
Причины появления
Причины, по которым возникает такая ошибка, могут быть двух разновидностей:
1. Проблема на стороне провайдера: возможно, DNS-сервер недоступен, отключили электричество, проводятся технические работы и др.
2. Проблема на стороне пользователя: отключен интернет, сбросились параметры роутера, проблемы с драйверами и т. д.
д.
Как решить проблему
Прежде чем приступать к решению, определим, на каком этапе проявляется ошибка, связанная с недоступностью адресов DNS-сервера.
Подключим к роутеру другие устройства. Если на них также проявляется ошибка, значит проблема в сетевом устройстве. Если же DNS недоступен только при работе с компьютером, а на планшете работает корректно, начинаем разбираться с ПК.
Проблема с роутером
Начнем проверку с сетевого оборудования, поскольку это наиболее простой и быстрый способ. Выключаем роутер из сети электропитания и ждем 2-3 минуты. Затем включаем вновь и проверяем доступность ресурсов.
Далее проверяем не сбились ли настройки роутера: заходим в панель управления роутера и вносим в нее данные которые предоставлял интернет-провайдер. И, наконец, если устарела прошивка роутера, переходим во вкладку, которая отвечает за обновление ПО и выполняем обновление:
Скриншот №1. Пример автообновления на TP-Link WR942N.
Если в модели роутера не предусмотрено автоматическое обновление, переходим на официальный сайт производителя, находим модель используемого роутера, скачиваем последнюю версию ПО и устанавливаем его.
Важно! После обновления роутер необходимо перезагрузить.
Проверяем выполненную работу: открываем браузер и проверяем доступность сайтов.
Смена DNS-адреса
Ошибка DNS может возникать и из-за проблем на рабочем компьютере. Расскажем об одном из методов, который позволяет исправить ошибку.
Важно! Так как ручная настройка DNS-сервера на Windows 7, 8 и 10 аналогична, расскажем об этом на примере одной из версий этих ОС.
На компьютере нажимаем сочетание клавиш Win + R и вводим команду ncpa.cpl. Откроется окно «Сетевые подключения». Выбираем текущее подключение, открываем контекстное меню, нажав правую кнопку мыши и выбираем «Свойства»:
Скриншот №2. Свойства подключения.
В открывшемся окне выбираем строку, отмеченную на изображении «1», нажимаем «Свойства»:
Скриншот №3. Настройка протокола.
На экране отобразится информация о текущем значении IP и DNS-адресов:
Скриншот №4. Смена DNS-сервера.
Выбираем пункт, как показано на скриншоте выше. Заполняем строки следующим образом: в качестве предпочитаемого DNS-сервера указываем 8.8.8.8, а в строке ниже — 8.8.4.4. Данные параметры получены с официального сайта Google, но существуют и другие общедоступные адреса крупных компаний: Yandex, Comodo, OpenDNS (Cisco) и др. Они также поставляются парами: основной и альтернативный DNS-сервер.
Заполняем строки следующим образом: в качестве предпочитаемого DNS-сервера указываем 8.8.8.8, а в строке ниже — 8.8.4.4. Данные параметры получены с официального сайта Google, но существуют и другие общедоступные адреса крупных компаний: Yandex, Comodo, OpenDNS (Cisco) и др. Они также поставляются парами: основной и альтернативный DNS-сервер.
Важно! Обязательно указывайте альтернативный адрес. Если предпочитаемый адрес окажется недоступен, обращение пойдет к альтернативному.
Для надежности можно указать в качестве основного DNS-сервера адрес, например, компании Google, а в качестве запасного — Comodo. Такая схема гарантирует, что пользователь всегда будет иметь доступ к доступным DNS-серверам.
Проверка службы DNS
Если настройка DNS-сервера выполнена по инструкции, но ошибка осталась, проверяем службу Domane Name System. Одновременно нажимаем на клавиатуре Win+R, вводим services.msc и нажимаем «Enter»:
Скриншот №5. Перечень сервисов.
Откроется рабочая область, которая содержит службы Windows. Выбираем строку, выделенную синим цветом. Открываем контекстное меню и выбираем пункт «Перезапустить» — служба перезагрузится. Можно проверять доступность сайтов.
Выбираем строку, выделенную синим цветом. Открываем контекстное меню и выбираем пункт «Перезапустить» — служба перезагрузится. Можно проверять доступность сайтов.
Обнуление кэша
Еще один вариант решения проблемы — очистка кэша DNS. Запускаем командную строку с правами локального администратора:
Скриншот №6. Выбор утилиты.
Откроется окно терминала. По очереди прописываем следующие команды:
ipconfig /flushdns
ipconfig /registerdns
ipconfig /renew
ipconfig /release
По окончанию перезагружаем компьютер и пробуем повторно зайти на недоступный ранее сайт.
Настройка антивируса
Если параметры компьютера настроены правильно, но ошибка по-прежнему проявляется, проверяем настройки антивирусного ПО. Сразу оговоримся — не существует плохого антивируса, просто многие из них блокируют подключения к некоторым сайтам, либо DNS-серверам.
К примеру, антивирус Avast блокирует доступ на основе собственной базы знаний. В таких случаях необходимо отключить модуль межсетевого экрана и обновить страницу в браузере. Если это не помогло, полностью отключаем защиту антивируса на 15 минут и пробуем повторно.
Если это не помогло, полностью отключаем защиту антивируса на 15 минут и пробуем повторно.
Чтобы избегать подобных проблем, настраиваем «белый список» в опциях файрвола и добавляем в него только проверенные ресурсы. Или, как вариант, попробуйте другой антивирусный продукт, предварительно удалив старый.
Общение с интернет-провайдером
Также проблема может возникать на стороне интернет-провайдера. Когда появляется сообщение «DNS-сервер не отвечает», в первую очередь необходимо обратиться к своему интернет-провайдеру и описать возникшую проблему. Если провайдер проводит технические работы или на участке вашего проживания наблюдаются проблемы, вам об этом сообщат и, при необходимости, озвучат временной интервал, в течение подключение к интернету будет восстановлено.
Оценка:
4 из 5
Аverage rating : 4. 9
9
Оценок: 18
191028
Санкт-Петербург
Литейный пр., д. 26, Лит. А
+7 (812) 403-06-99
700
300
ООО «ИТГЛОБАЛКОМ ЛАБС»
191028
Санкт-Петербург
Литейный пр., д. 26, Лит. А
+7 (812) 403-06-99
700
300
ООО «ИТГЛОБАЛКОМ ЛАБС»
700
300
Вот как просмотреть кэш DNS на любом компьютере с Windows 10/11 — Блог Auslogics
Содержание
- Что такое кэш DNS?
- Как проверить кэш DNS в Windows 10
- Через командную строку
- Через PowerShell
- Как очистить кэш DNS
- Безопасно ли очищать кэш DNS?
- Очистка кэша DNS с помощью командной строки
- Очистка кэша DNS с помощью Windows PowerShell
- Как отключить кэш DNS в Windows 10
- Как просмотреть кеш DNS в Windows 11?
- В заключение…
Хотите узнать, как просмотреть кеш DNS в Windows 10? Если да, то этот урок для вас. На ПК с Windows 10 существует несколько способов отображения содержимого DNS. Во-первых, вот краткое изложение того, что означает кеш DNS.
На ПК с Windows 10 существует несколько способов отображения содержимого DNS. Во-первых, вот краткое изложение того, что означает кеш DNS.
Что такое кэш DNS?
Кэш DNS (системы доменных имен), иногда называемый DNS Resolver Cache, представляет собой временное хранилище информации. Он поддерживается вашим компьютером и содержит записи обо всех недавно посещенных веб-сайтах и их IP-адресах.
Он служит базой данных, в которой хранится копия поиска DNS, локально сохраненная в вашем браузере или операционной системе. Ваш компьютер может быстро обратиться к нему при попытке загрузить веб-сайт. Кэш DNS похож на телефонную книгу, в которой хранится индекс всех общедоступных веб-сайтов и их IP-адресов. Его основная цель — ускорить запрос на загрузку веб-сайта, обрабатывая разрешение имен адресов, которые вы недавно посещали, прежде чем запрос будет отправлен на множество общедоступных DNS-серверов. Поскольку информация доступна локально, процесс проходит намного быстрее.
Как проверить кеш DNS в Windows 10
Как отмечалось ранее, существуют различные способы отображения кеша DNS в Windows 10. Это может быть полезно, если вы хотите диагностировать проблемы с DNS, например, когда недействительный или устаревший Запись DNS может быть кэширована.
Через командную строку
Чтобы отобразить содержимое кеша DNS, вам необходимо выполнить следующую команду в командной строке с повышенными привилегиями:
- Нажмите сочетание клавиш Win + S и введите «cmd» (без кавычек).
- Нажмите «Запуск от имени администратора» на правой панели.
- В окне командной строки введите следующую команду и нажмите Enter:
ipconfig /displaydns
После выполнения команды будут отображены следующие результаты:
- Имя записи — это имя, которое вы запрашиваете в DNS, и записи, например адреса, принадлежащие этому имени.
- Тип записи — относится к типу записи, отображаемому в виде числа (хотя обычно они называются по именам).
 Каждый протокол DNS имеет номер.
Каждый протокол DNS имеет номер. - Time to Live (TTL) — это значение, которое описывает, как долго запись кэша действительна, отображается в секундах.
- Длина данных — описывает длину в байтах. Например, адрес IPv4 составляет четыре байта, а адрес IPv6 — 16 байт.
- — это ответ на запрос.
- Запись CNAME — это запись канонического имени.
Раздел
Вы можете экспортировать результаты кэширования DNS с помощью этой команды:
ipconfig /displaydns > dnscachecontents.txt
Результат будет сохранен в текстовом документе dnscachecontents.txt.
Через PowerShell
Кэш DNS можно просмотреть с помощью Windows PowerShell. Как и в командной строке, вы также можете экспортировать или сохранять базу данных. Вот процедура:
- Нажмите сочетание клавиш Win + X и выберите Администратор Windows PowerShell. В качестве альтернативы, если вы не можете найти эту опцию, нажмите сочетания клавиш Win + S, введите «PowerShell» (без кавычек) и выберите «Запуск от имени администратора» на правой панели.

- Затем введите команду Get-DnsClientCache (без кавычек) и нажмите Enter.
- Используйте командлет Get-Help для получения дополнительных сведений:
Help Get-DnsClientCache –full
Как очистить кэш DNS
При возникновении проблем с подключением к Интернету очистка или очистка кэша DNS обычно решает проблему.
Вы можете захотеть очистить кеш DNS по разным причинам, в том числе:
- При попытке устранить проблемы с подключением, когда у вас возникают трудности с доступом к веб-сайтам и приложениям: Если доменное имя в кеше имеет неправильное или недействительное IP-адрес, веб-сайт не сможет вернуть правильную информацию. Даже если вы очистите историю браузера, кеш DNS все равно будет содержать старые поврежденные данные. Очистка помогает заставить DNS обновлять результаты.
- При попытке устранения неполадок или решения проблем с спуфингом DNS или отравлением кеша DNS: Киберпреступники могут попытаться получить доступ к кешу и вставить или изменить IP-адрес с намерением перенаправить вас на веб-сайт, предназначенный для сбора конфиденциальных данных, таких как пароли и банковские реквизиты.
 Очистка кеша DNS предотвращает это.
Очистка кеша DNS предотвращает это. - Защита вашей конфиденциальности: хотя кеш DNS не содержит личных данных, таких как файлы cookie или JavaScript, он сохраняет историю адресов, которые вы недавно посещали, а также тех, которые вы посещаете часто. Такая информация может быть опасна в руках опытного хакера. Очищая кеш DNS, вы стираете историю своих адресов, что снижает вероятность того, что хакер сможет отследить ваше поведение в Интернете.
- Разрешение устаревшей или устаревшей информации о посещенных сайтах. Примером здесь может быть перемещение серверов веб-сайта.
Безопасно ли очищать кэш DNS?
Важно отметить, что очистка кеша DNS не оказывает негативного влияния на вашу систему. Кэш DNS обеспечивает быстрый доступ к веб-сайтам, и когда вы его очищаете, при первом посещении веб-сайта загрузка может занять больше времени, чем обычно. Но потом результаты снова будут быстрее.
Чтобы по какой-либо причине очистить кэш DNS, вы можете использовать командную строку или Windows PowerShell.
Очистка кэша DNS с помощью командной строки
- Нажмите клавишу Windows + S и введите «CMD» (без кавычек).
- Выберите параметр «Запуск от имени администратора» на правой панели.
- Введите в командной строке следующую команду и нажмите Enter:
ipconfig/flushdns
Вот оно! Вы должны получить уведомление о том, что кеш успешно очищен.
Если проблема связана с сервером, а не с локальным компьютером, вы все равно можете использовать командную строку для очистки кэша DNS, но с помощью другой команды. В этом случае команда будет:
- dnscmd /clearcache
Очистка кэша DNS с помощью Windows PowerShell
Вы также можете очистить кэш DNS с помощью Windows PowerShell. В зависимости от типа кэша, который вы хотите очистить, у вас есть несколько вариантов реализации:
- Чтобы очистить кэш локального DNS-сервера, используйте командную строку:
Clear-DnsServerCache - Чтобы очистить кэш клиента, используйте эту команду:
Clear-DnsClientCache
Как отключить кеш DNS в Windows 10
Если по какой-либо причине вы хотите отключить кеш DNS на ПК с Windows 10, вы можете использовать инструмент «Контроллер служб», чтобы остановить службу:
- Нажмите клавиши Win + R, введите «services.
 msc» ( без кавычек) и нажмите Enter или OK.
msc» ( без кавычек) и нажмите Enter или OK. - Найдите службу DNS-клиента (или Dnscache на некоторых компьютерах) и дважды щелкните ее, чтобы открыть ее свойства.
- Измените Тип запуска на Отключено.
- Чтобы снова включить службу, повторите шаги, описанные выше, и измените тип запуска на автоматический.
Кроме того, вы можете деактивировать DNS-клиент с помощью конфигурации системы Windows:
- Нажмите клавиши Win + R, введите «msconfig» (без кавычек) в диалоговом окне «Выполнить» и нажмите «Ввод» или нажмите «ОК».
- Перейдите на вкладку Службы и найдите DNS-клиент.
- Снимите флажок рядом со службой и нажмите Применить > ОК.
- Чтобы повторно включить службу, повторите описанные выше шаги и снова установите флажок.
Имейте в виду, что отключение этой службы повлияет на общую производительность вашего компьютера и увеличит сетевой трафик для DNS-запросов, что означает, что веб-сайты будут загружаться намного медленнее, чем обычно.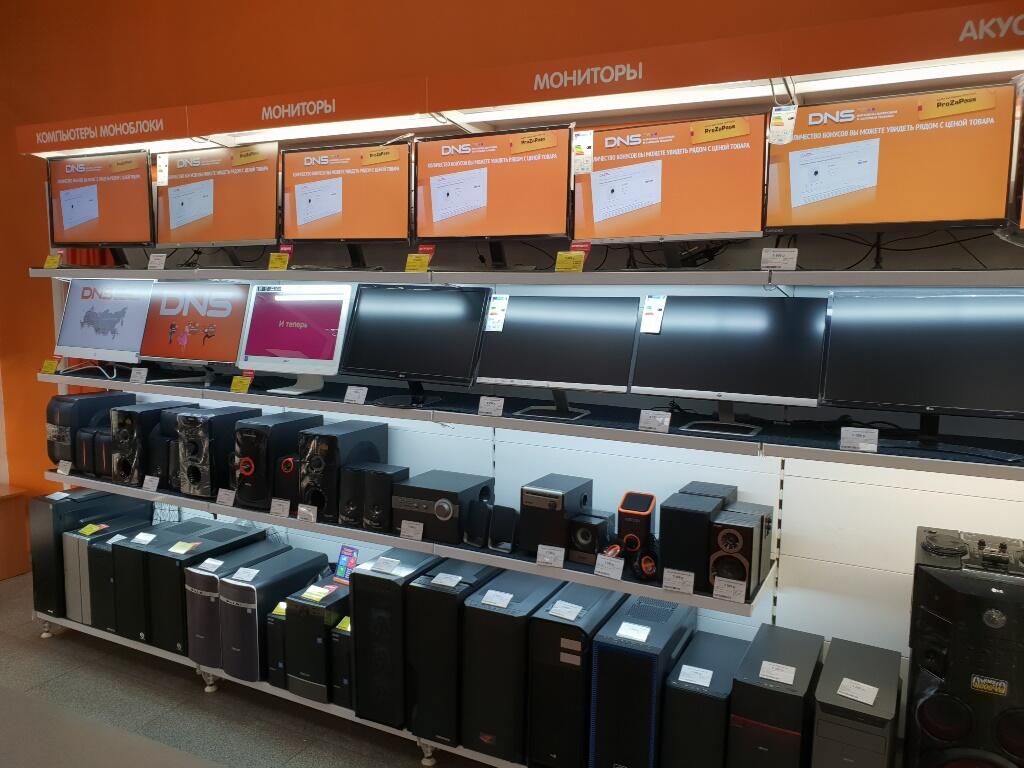
Как просмотреть кеш DNS в Windows 11?
Windows 11 поставляется с несколькими существенными обновлениями: оптимизация производительности, исправления ошибок, новые места для панели задач и меню «Пуск» — и многое другое. Однако, когда дело доходит до базовой функциональности, Windows 11 работает почти так же, как Windows 10.
Если вы пытаетесь просмотреть кеш DNS в Windows 11, вы можете использовать те же методы, которые мы упоминали выше для Windows 10. А именно, вы можете просмотреть кеш, запустив командную строку с повышенными привилегиями или через Windows Powershell — просто выполните шаги для обоих способов, описанных выше.
Если вы хотите очистить кеш DNS в Windows 11, вы также можете выполнить те же действия, что и для Windows 10, перечисленные выше. Вы можете очистить кеш, выполнив команду в командной строке.
Или вы можете сделать то же самое через Windows PowerShell.
Выполните описанные выше шаги для очистки кэша DNS в Windows 10. Вы также можете выполнить те же действия для повторного включения службы.
Вы также можете выполнить те же действия для повторного включения службы.
Обратите внимание, что если вы решите отключить кеш DNS в Windows 11, это повлияет на общую производительность вашей системы. Трафик DNS-запросов значительно увеличится, и вы заметите, что многие веб-сайты, которые вы часто посещаете, загружаются намного дольше. Если вы решите отключить кеш DNS на своем ПК, вы также потеряете возможность просмотра кеша, если вам нужно диагностировать проблему в вашей системе.
В заключение…
Как мы упоминали выше, кеш DNS позволяет избежать необходимости искать DNS каждый раз, когда вы посещаете веб-сайт. Все, что вам нужно сделать, это посетить сайт один раз, и при последующих запросах ваш браузер или операционная система будут использовать кешированные данные DNS для гораздо более быстрого возврата запросов.
Хотя очистка кэша DNS важна для защиты вашей конфиденциальности и предотвращения случаев взлома, она не удалит все следы конфиденциальной информации. Эти сведения включают историю действий, данные для входа в систему, данные профиля и следы посещений веб-сайтов для взрослых. Даже если вы не открыли их сознательно, вы могли быть перенаправлены без вашего ведома.
Эти сведения включают историю действий, данные для входа в систему, данные профиля и следы посещений веб-сайтов для взрослых. Даже если вы не открыли их сознательно, вы могли быть перенаправлены без вашего ведома.
РЕКОМЕНДУЕТСЯ
Решение проблем с ПК с помощью Auslogics BoostSpeed
Помимо очистки и оптимизации вашего ПК, BoostSpeed защищает конфиденциальность, диагностирует проблемы с оборудованием, предлагает советы по повышению скорости и предоставляет более 20 инструментов для удовлетворения большинства потребностей в обслуживании ПК.
Auslogics BoostSpeed — продукт компании Auslogics, сертифицированного Microsoft® Silver Application Developer
БЕСПЛАТНАЯ ЗАГРУЗКА
Чтобы эффективно удалить такие конфиденциальные данные и защитить вашу конфиденциальность, вам нужна надежная программа, такая как Auslogics BoostSpeed. Инструмент помогает очистить любую конфиденциальную информацию, которую вы не хотите, чтобы кто-либо нашел. BoostSpeed поставляется со всеми инструментами, которые могут вам понадобиться для поддержания оптимальной скорости работы вашего ПК, а также для защиты конфиденциальности.
BoostSpeed поставляется со всеми инструментами, которые могут вам понадобиться для поддержания оптимальной скорости работы вашего ПК, а также для защиты конфиденциальности.
Особенно полезными будут функции на вкладке «Защита». Помимо очистки следов ваших действий в веб-браузерах, системных файлах и приложениях, существует также возможность защитить ваш DNS от несанкционированных изменений. Таким образом, вы не будете беспокоиться о спуфинге DNS, когда злоумышленники изменяют ваши записи DNS, чтобы перенаправить трафик на мошеннические веб-сайты.
Если вы включите Active Browser AntiTracker, ваши данные просмотра будут очищаться после каждого сеанса просмотра, что обеспечивает дополнительную защиту вашей конфиденциальности. Мы рекомендуем регулярно очищать ваш компьютер, в зависимости от того, как вы его используете. Поскольку легко забыть запустить техническое обслуживание, вы можете активировать автоматическое сканирование и выбрать, как часто вы хотите запускать сканирование.
Объяснение кэша DNS — Блог ClouDNS
DNS — это замечательная технология, которая позволяет нам использовать Интернет так, как мы это знаем в настоящее время. Он преобразует доменные имена в их IP-адреса, и мы получаем ответы почти мгновенно. Но разрешение DNS — это сложный процесс, который может включать множество DNS-серверов, расположенных далеко друг от друга, и требует времени. Есть способ уменьшить DNS-запросы и сэкономить время — DNS-кэш.
Что такое кеш DNS?
Кэш DNS (также известный как кеш преобразователя DNS) — это временное хранилище DNS на устройстве (вашем компьютере, смартфоне, сервере и т. д.), которое содержит записи DNS уже посещенных доменных имен (записи A для адресов IPv4, записи AAAA для IPv6 и др.). Он хранит эти записи в зависимости от их времени жизни (TTL).
Каждый раз, когда вы посещаете веб-сайт, его адреса будут сохраняться во временной базе данных записей, чтобы облегчить последующее повторное посещение.
По сути, кеш DNS — это то, как ваше устройство пытается сэкономить усилия и время и пропустить долгий поиск DNS, отвечая на запрос DNS с записью DNS, которая уже находится во временном кеше DNS.
Зачем нужен кеш DNS?
Нам нужен кеш DNS, чтобы получить более быстрый ответ на запрос DNS для доменных имен, которые мы уже посещали в последнее время в прошлом.
Как устройство, которое использует пользователь (его или ее компьютер), так и несколько преобразователей DNS, до которых доходит запрос, имеют кэш DNS, и они могут разрешать домен, если он все еще находится в их кэш-памяти. Если нет, DNS-запрос должен будет пройти долгий путь к корневому серверу, который направит его на серверы TLD, а затем направит на авторитетный сервер имен для доменного имени, чтобы наконец получить ответ.
Как это работает?
Каждый раз, когда пользователь выполняет поиск DNS, его устройство сначала проверяет внутренний кэш DNS, который является частью ОС. В кэше DNS есть таблица DNS-записей, их значений и времени их хранения (TTL). Значение TTL устанавливается администратором DNS для каждого доменного имени, и это ограничение по времени, которое имеет каждая запись DNS. По истечении времени требуется новый запрос.
По истечении времени требуется новый запрос.
Если запрос DNS может быть разрешен из кеша DNS, пользователь получит ответ и сможет посетить желаемый сайт.
Если нет, запрос будет отправлен на рекурсивный DNS-сервер. Существует множество рекурсивных DNS-серверов. Например, внутри вашего интернет-провайдера. У них также есть кеш, который работает таким же образом. Если ответ можно найти там, пользователь получит его и разрешит домен.
Если нет, запрос будет отправлен на авторитетный сервер имен для получения ответа.
Когда он получит ответ, DNS-запись или записи будут сохранены в каждом из DNS-кэшей рекурсивных DNS-серверов на пути и внутри устройства пользователя тоже в течение периода, который указывает значение TTL.
В следующий раз, когда будет запущен новый запрос для того же доменного имени, ваше устройство повторит этот процесс. Если прошло не так много времени, велика вероятность того, что нужная вашему устройству DNS-запись все еще находится во временной памяти, и ответ на запрос будет получен мгновенно.
Как проверить кеш DNS?
Вы можете увидеть кеш DNS вашего устройства с помощью очень простой команды в Windows, немного сложнее в macOS и Linux.
Windows
- Откройте приложение командной строки, нажав windows+R.
- Напишите cmd и нажмите Ok.
- Внутри него напишите следующую команду « ipconfig /displaydns », и вы увидите все записи DNS посещенных вами сайтов.
macOS
- Вам нужно будет открыть консольное приложение.
- Там вы должны ввести следующее « any:mdnsresponder ».
- Теперь откройте приложение «Терминал» и введите следующую команду « sudo killall -INFO mDNSResponder ». Вас спросят ваш пароль.
 После этого вам нужно будет вернуться в консольное приложение, и вы увидите список DNS-записей.
После этого вам нужно будет вернуться в консольное приложение, и вы увидите список DNS-записей.
Linux
DNS-кэширования на уровне ОС не было, поэтому отобразить его немного сложнее. В зависимости от программного обеспечения, которое вы используете, вы можете найти способ увидеть его. Например, если вы используете NSCD (демон кэширования службы имен), вы можете увидеть строки ASCII из двоичного файла кэша. Он расположен в /var/cache/nscd/hosts , поэтому вы можете запустить « strings /var/cache/nscd/hosts », чтобы отобразить его.
Если вы используете Ubuntu 20.10, Fedora 33 или более позднюю версию, Systemd отвечает за DNS.
- Сначала откройте Терминал и напишите эту команду « sudo killall -USR1 systemd-resoved ».
- Затем выполните другую команду, чтобы экспортировать сообщение журнала в базовый файл .txt с помощью этой команды « sudo journalctl -u systemd-resolved > ~/dns-cache.txt» .

- Подождите, пока файл будет создан, а затем откройте его с помощью «less ~/dns-cache.txt.
Очистить (очистить) кеш DNS
Вы можете очистить кеш DNS и таким образом удалить все записи DNS из локального кеша в вашей ОС или веб-браузере. У обоих могут быть разные кеши, поэтому вам нужно будет удалить их оба.
Удаление кеша DNS может решить проблемы с разрешением домена сайта или любую другую проблему, связанную с устаревшими записями DNS, которые все еще находятся в вашем кеше.
Очистка также скроет список посещенных сайтов на уровне DNS. Таким образом, вы можете скрыть сайты, которые вы не хотите показывать, которые посещали.
Это также может быть полезно, если у вас есть подозрения на отравление DNS. Если кто-то манипулировал записью DNS в вашем кеше DNS, ее удаление устранит потенциально опасные записи.
Недостаток очистки кэша DNS заключается в том, что вам нужно будет снова получить IP-адреса всех веб-сайтов, которые вам нужны. Ни один сайт, который вы недавно посетили, не будет сохранен после сброса DNS, а первое разрешение DNS для каждого сайта займет больше времени.
Ни один сайт, который вы недавно посетили, не будет сохранен после сброса DNS, а первое разрешение DNS для каждого сайта займет больше времени.
Давайте рассмотрим, как очистить DNS в разных операционных системах и браузерах. Помните, вам нужно будет очистить его как на уровне ОС, так и на уровне браузера.
Windows
Процесс очистки DNS в Windows прост.
- Откройте приложение командной строки и введите следующую команду: « ipconfig /flushdns ».
- После успешной очистки вы увидите подтверждающее сообщение: « Конфигурация Windows IP. Успешно очищен кэш преобразователя DNS «.
macOS
- В macOS для удаления кэша DNS сначала необходимо открыть приложение «Терминал».

- Затем вам нужно будет ввести эту команду « sudo killall -HUP mDNSResponder », нажмите Enter и напишите свой пароль. Вам также потребуется очистить кеш DNS используемого вами браузера. Проверьте Safari, если это ваш выбор.
Linux
Кэширование DNS по умолчанию отсутствует во всех дистрибутивах Linux.
Если вы используете последнюю версию Ubuntu 20.04 LTS или более позднюю версию, вы можете открыть приложение «Терминал» и выполнить следующую команду « sudo systemd-resolve –flush-caches ». Для этого вам понадобятся привилегии sudo.
НКСД. Если вы используете NCSD, вам нужно будет выполнить эту команду в Терминале « sudo /etc/init.d/nscd reboot ». Вам нужно будет подтвердить свой пароль для команды.
DNSMASQ. Команда для DNS-кэша dnsmasq — « sudo /etc/init.d/dnsmasq restart », после чего следует ввести пароль. Это перезапустит службу.
СВЯЗКА. В случае BIND вам понадобится несколько команд: « sudo /etc/init. d/named restart », затем « sudo rndc restart 9».0259», и, наконец, « rndc exec ». На этом вы должны завершить очистку DNS.
d/named restart », затем « sudo rndc restart 9».0259», и, наконец, « rndc exec ». На этом вы должны завершить очистку DNS.
Google Chrome
В адресной строке необходимо указать « chrome://net-internals/#dns ». Затем нажмите Очистить кеш хоста. ЕСЛИ вы используете Edge, измените chrome на edge из предыдущего текста, а если вы используете Opera, измените его на Opera.
Firefox
- Найдите значок с тремя линиями, расположенный в правом верхнем углу, и откройте меню Firefox.
- Затем найдите параметры (предпочтения).
- Внутри вы увидите раздел «Конфиденциальность и безопасность». Нажмите здесь.
- Перейдите в «Историю» и нажмите «Очистить историю», выбрав «Все».
- Наконец, ясно.
Safari
- Сначала откройте браузер Safari.
- Там перейдите в «Настройки» > «Дополнительно».
- Нажмите «Показать меню разработки в строке меню».

- Затем перейдите в строку меню «Разработка» > «Очистить кэши». Ярлык ⌥⌘E. В конце вам нужно будет перезапустить браузер.
Спуфинг DNS (отравление кэша DNS)
Спуфинг DNS — это злонамеренная атака, целью которой является изменение или замена записей DNS в кэше DNS целевого устройства (сервера или персонального компьютера). Новые или измененные записи DNS изменили данные, такие как IP-адрес, и они будут разрешать домены в новые IP-адреса. Таким образом, злоумышленники могут направить трафик на поддельный сайт, откуда они могут похитить личные данные пользователей. Все происходит в фоновом режиме, поэтому, если поддельный сайт, на который перенаправляется пользователь, действительно выглядит как оригинал, пользователя легко обмануть и получить результат.
Подделка DNS может произойти со спам-сообщением, имеющим исполняемый код, который может выполнить внедрение.
Другим способом является атака «человек посередине», когда злоумышленник находится посередине между пользователем и распознавателем DNS. Он передает модифицированную информацию, делая вид, что отправляет обычные пакеты данных. Пользователь получает записи DNS от злоумышленника.
Он передает модифицированную информацию, делая вид, что отправляет обычные пакеты данных. Пользователь получает записи DNS от злоумышленника.
Пользователь может избежать такой атаки, используя VPN для зашифрованной связи, не нажимая на подозрительные сообщения и открывая зараженные вложения.
Заключение
Кэш DNS — полезный метод экономии ресурсов как в вашей локальной системе, так и на нескольких серверах. Это быстрый метод разрешения DNS, который экономит время для всех. Да, это цель для атак с отравлением DNS, но существуют различные методы защиты кеша DNS.
(посетили 9875 раз, 51 посещение сегодня)
Мартин Праматаров
Привет, я Мартин Праматаров. У меня две степени: техник компьютерных сетей и степень MBA (магистр делового администрирования). Моя страсть — рассказывать истории, но я также не могу скрыть свою занудную сторону. Я никогда не забывал свой интерес к миру высоких технологий. У меня есть 10 лет и тысячи статей, написанных о DNS, облачных сервисах, хостинге, доменных именах, криптовалютах, оборудовании, программном обеспечении, искусственном интеллекте и обо всем, что между ними.

 Каждый протокол DNS имеет номер.
Каждый протокол DNS имеет номер.
 Очистка кеша DNS предотвращает это.
Очистка кеша DNS предотвращает это. msc» ( без кавычек) и нажмите Enter или OK.
msc» ( без кавычек) и нажмите Enter или OK. После этого вам нужно будет вернуться в консольное приложение, и вы увидите список DNS-записей.
После этого вам нужно будет вернуться в консольное приложение, и вы увидите список DNS-записей.

