Ezviz не работает: FAQ — официальный интернет-магазин ezviz.ru
Содержание
FAQ — EZVIZ Support
Поддержка
Во время использования
- Перед покупкой
- Учетная запись
- Перед использованием
- Функции устройства
- Программное обеспечение
- CloudPlay
Как удалить или убрать устройство из учетной записи EZVIZ?
Для удаления камеры из учетной записи EZVIZ с помощью мобильного приложения выполните следующие действия.
1) Войдите в учетную запись EZVIZ
2) Коснитесь изображения камеры, чтобы открыть окно просмотра в реальном времени
3) В правом верхнем углу коснитесь значка шестеренки, чтобы открыть страницу настроек устройства
4) Прокрутите вниз и коснитесь «Удалить устройство», затем выберите «OK»
Примечание для подписчиков CloudPlay.
 Если вы являетесь подписчиком CloudPlay, здесь также можно выбрать опцию «Отменить подписку» и/или «Удалить видеоклипы» в облачном хранилище EZVIZ.
Если вы являетесь подписчиком CloudPlay, здесь также можно выбрать опцию «Отменить подписку» и/или «Удалить видеоклипы» в облачном хранилище EZVIZ.ПРЕДУПРЕЖДЕНИЕ. При выборе параметра «Удалить видеоклипы» будут удалены ВСЕ видеоклипы, сохраненные в облачном сервисе. Их НЕЛЬЗЯ будет восстановить.
Подробнее
Как предоставить общий доступ к устройствам EZVIZ друзьям и родственникам?
Камеры и системы безопасности EZVIZ с поддержкой Wi-Fi позволяют зафиксировать важные для вас моменты. Если вы хотите одновременно просматривать материалы с одного и того же устройства с двух разных мобильных устройств, это можно сделать с помощью приложения EZVIZ.
1) Авторизуйтесь в приложении EZVIZ
2) Выберите камеру, к которой хотите предоставить общий доступ, затем в правом верхнем углу коснитесь значка «Поделиться»
3) Следуйте подсказке, затем введите действительный адрес электронной почты/номер телефона пользователя, зарегистрированного в EZVIZ
(Примечание.
 Вы можете поделиться видео только с пользователем, у которого есть учетная запись EZVIZ). Режим просмотра в реальном времени включен по умолчанию, но вы также можете дать пользователю доступ к просмотру и получению уведомлений о сигнализации.
Вы можете поделиться видео только с пользователем, у которого есть учетная запись EZVIZ). Режим просмотра в реальном времени включен по умолчанию, но вы также можете дать пользователю доступ к просмотру и получению уведомлений о сигнализации.4) Нажмите «OK», чтобы завершить настройку
Пользователь получит приглашение на общий доступ в своей учетной записи. После принятия приглашения пользователь сможет просматривать устройство параллельно с владельцем устройства.
Подробнее
Как выполнить сброс настроек камеры видеонаблюдения EZVIZ?
Удерживайте кнопку сброса в течение 5–10 секунд; дождитесь появления сообщения об успешном сбросе устройства. Некоторые камеры не отображают подсказки, в этом случае подождите 1–2 минуты, пока индикаторы не начнут мигать синим светом. Как правило, загрузка после сброса занимает 1–2 минуты.
Подробнее
Карта памяти Micro SD вставлена, но в приложении по-прежнему отображается сообщение «Нет карты памяти».

1) Проверьте, правильно ли вставлена карта MicroSD. Убедитесь, что карта памяти установлена правильно.
2) Обновите главный экран, чтобы обновить список устройств.
3) Проверьте состояние хранилища. Если состояние карты памяти отображается как «Не инициализирована», нажмите значок, чтобы инициализировать ее. Состояние изменится на «Нормальное». После этого можно записывать любые события, которые активируют камеру (камера запускается при обнаружении движения).
Также можно посмотреть список совместимости TF-карт по ссылке: https://support.ezvizlife.com/faq/264
Подробнее
Как загрузить записанные видео?
Вы можете вручную записать видео в режиме просмотра в реальном времени или в режиме воспроизведения. В режиме просмотра в реальном времени или воспроизведения коснитесь значка записи, чтобы начать запись вручную. После завершения записи ваше видео будет сохранено в «Мой альбом» в мобильном приложении EZVIZ.
Подробнее
Как настроить камеру на круглосуточную запись?
Загрузите приложение для ПК EZVIZ Studio.
 Войдите в учетную запись, перейдите в расширенные настройки устройства, нажмите «Событие > Запланировать > График записи» и выберите шаблон записи на весь день.
Войдите в учетную запись, перейдите в расширенные настройки устройства, нажмите «Событие > Запланировать > График записи» и выберите шаблон записи на весь день.Если у вас возникли вопросы, обратитесь по [email protected] (РФ) или [email protected] (СНГ) для получения дополнительной информации.
Однако все больше моделей поддерживают круглосуточную запись в приложении на карту MicroSD. Перейдите на страницу настроек камеры и коснитесь вкладки состояния хранилища. Вы увидите переключатель для режима круглосуточной записи, если камера поддерживает этот режим. Включите его, и камера будет вести круглосуточную запись.
Подробнее
Как просмотреть видео, записанное на SD-карту?
Способ 1. Войдите в учетную запись EZVIZ с помощью приложения EZVIZ, нажмите «Видеоархив» на странице просмотра в режиме реального времени устройства, а затем выберите записанное видео для просмотра на странице календаря.
Способ 2. Войдите в свою учетную запись EZVIZ с помощью приложения для ПК EZVIZ Studio и нажмите «Видеоархив» в нижнем левом углу на странице просмотра устройства в режиме реального времени.

Подробнее
Сколько дней можно записать на карту MicroSD емкостью 16 ГБ?
Для камер видеонаблюдения EZVIZ с разрешением 1080p карта MicroSD на 16 ГБ обеспечит запись в течение 28–32 дней при обычном использовании, то есть около 1 часа записи событий движения. Время записи для камер с разрешением 720p будет больше.
Информацию о том, сколько дней камера может выполнять запись, см. в таблице ниже:
Модели EZVIZ
Макс. видео за день
Мин. емкость хранилища (кол-во дней видео)
8 ГБ
16 ГБ
32 ГБ
64 ГБ
128 ГБ
C2C (Mini O), C6C (720p), C6B, C3C
7,9 ГБ
1
2
4
8
16
C1C PIR, C1C, C6CN, C3A, C6TC, C3W (720p), C6C (1080p), C2C (Mini O Plus), Mini Plus
10,5 ГБ
0,8
1,5
3
6
12
C6P
15,8 ГБ
0,5
1
2
4
8
C3WN, LC1, C3W(1080p), C4S, C3S
21 ГБ
0,4
0,8
1,5
4
6
C4W, C3W Color Night Vision
11 ГБ (H.
 265)
265)0,7
1,5
3
5,8
11,6
Подробнее
Как инициализировать карту памяти, вставленную в камеру?
Войдите в мобильное приложение EZVIZ, коснитесь серийного номера устройства, чтобы перейти на страницу настроек. Прокрутите вниз и коснитесь «Состояние хранилища». Затем коснитесь карты памяти и инициализируйте карту памяти.
Подробнее
Как автоматически обновить встроенное программное обеспечение (прошивку) устройства?
1. Коснитесь вкладки «Дополнительно»
2. Коснитесь вкладки «Настройки»
3. Коснитесь «Автоматические обновления устройства»
4. Включите переключатель «Автообновление устройства»
5. Необходимо выбрать период времени, и устройства под этой учетной записью автоматически обновят микропрограмму в течение выбранного периода.
Подробнее
8 самых популярных ошибок при подключении Wi-Fi видеокамеры – PIPL.
 UA: Безопасность для людей
UA: Безопасность для людей
Техника не всегда работает корректно, часто с ней возникают проблемы, которые могут повлиять на подключение и работу всей системы безопасности. Wi Fi камера наблюдения, в силу особенностей технологии достаточно часто становится предметом жалоб, в том числе касающихся подключения к общей интернет-сети и мобильному приложению.
Прежде чем купить камеру видеонаблюдения Wi Fi, стоит узнать про 8 самых распространенных ошибок подключения техники. Мы разберемся в них и расскажем о том, как устранить проблемы без особого труда.
Настройки сети не были сброшены
Если ранее камера уже использовалась, то в ней могли остаться предыдущие настройки интернет-сети. Они могут не позволять оборудованию подключаться к текущей сети, как следствие, возникает ошибка соединения.
Исправить ошибку поможет сброс настроек, который вернет технику к заводским показателям. Для этого стоит использовать кнопку “RESET”, обычно ее можно найти на задней стороне видеотехники. Иногда она защищена крышкой, иногда находится в углублении корпуса, что предотвращает случайные нажатия.
Видеокамера Wi Fi типа обязательно должна быть подключена к питанию, чтобы сброс сработал. Кнопку обычно нужно подержать около минуты – это механизм защиты от случайных нажатий. О правильно выполненной процедуре сообщит звуковой сигнал или мигающая лампочка – все зависит от модели видеотехники.
Установленная карта памяти
У большинства видеокамер наблюдения обновление ПО происходит именно через microSD-карту, на которую предварительно загружается файл обновления. Именно поэтому могут быть проблемы с подключением к программе или сети – техника будет занята совершенно другой процедурой.
Поэтому сразу проверьте наличие флешки и выньте ее на время, пока видеокамера не будет соединена с приложением.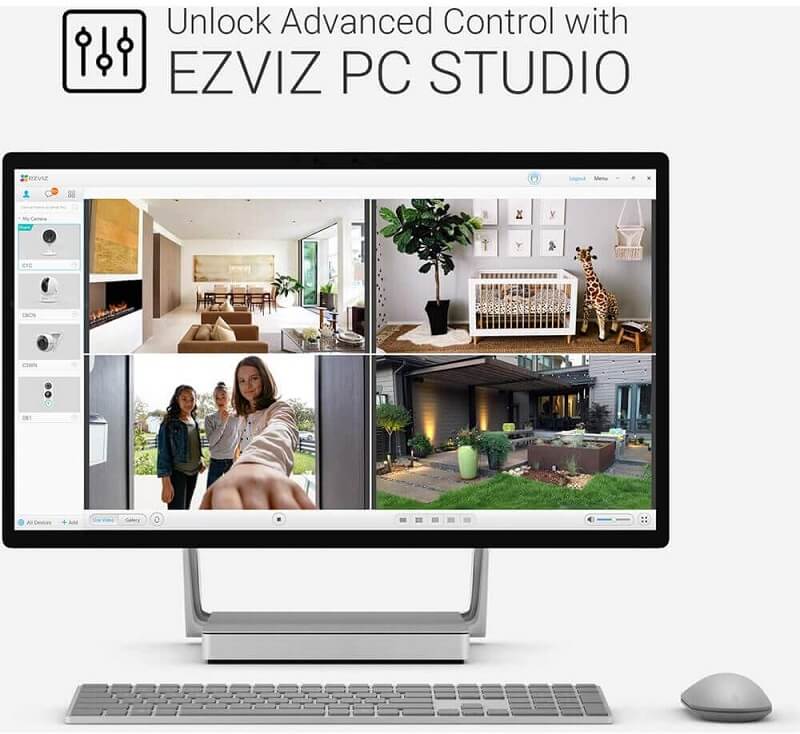 Чаще всего это срабатывает и оборудование возвращается в строй без сбоев.
Чаще всего это срабатывает и оборудование возвращается в строй без сбоев.
Поломка телефона
Да, иногда в сложностях с подключением камеры виноват именно смартфон, через который проводится данная процедура. Его камера может не работать или с ошибками считывать QR-код на корпусе устройства, также порой появляются проблемы с подключением смартфона к интернету и ситуации, связанные с заполненностью внутреннего хранилища гаджета.
Чтобы проверить эту версию, попробуйте воспользоваться другим смартфоном, который должен без проблем подключить камеру и ввести ее в единую сеть. Если же ошибка сохраняется, попробуйте провести процедуру через мобильный интернет, либо сменить камеру – скорее всего имеет место производственный брак.
Отсутствие региона в списке поддерживаемых
Среди не самых очевидных проблем – использование видеокамеры не в том регионе, для которого она была произведена. Даже если вы купили технику в своем городе, она могла быть ввезена полулегальными способами и потому не будет поддерживаться. Довольно часто так происходит с китайской продукцией, облачный сервис которой привязан к локации пользователя.
Даже если вы купили технику в своем городе, она могла быть ввезена полулегальными способами и потому не будет поддерживаться. Довольно часто так происходит с китайской продукцией, облачный сервис которой привязан к локации пользователя.
Исправить данную ошибку невозможно, остается только поменять камеру в магазине, попытаться продать в другую страну или же попросту выбросить ее – лично вам устройство не принесет пользы.
Неправильная частота Wi-Fi сети
На данный момент практически все камеры работают на частоте 2,4 ГГц, как и Wi-Fi роутеры. Варианты с 5 ГГц встречаются крайне редко из-за дорогой сертификации и малопопулярности технологии. Если вы попытаетесь подключить 2,4 ГГц камеру к роутеру на 5 ГГц, то столкнетесь с проблемой, поэтому выбирать видеооборудование необходимо именно с той частотой сети, которая на данный момент используется на объекте.
Большая дистанция до роутера
В домашних условиях этот недостаток очень редок, если только речь не идет об огромной вилле или загородной территории. Дело в том, что беспроводная камера видеонаблюдения чаще всего получает недорогой и маломощный сетевой чип, не рассчитанный на большие расстояния.
Даже если смартфон может соединиться с роутером – не факт, что это же сможет сделать и камера. Поэтому для подключения поднесите ее поближе к роутеру, подождите соединения и смонтируйте на нужной точке. В качестве альтернативы можно установить дополнительный роутер поближе – это даст максимум надежности.
Медленный интернет
Это достаточно редкая ошибка, которая проявляется на загруженных или изначально медленных сетях. Стандартным требованием для подключения камеры является скорость в 10 Мбит/с, с ней техника должна нормально соединяться и вести запись. Если же интернет работает по высокоскоростному тарифу, попробуйте отключить все другие устройства от роутера и соединить его с камерой – как правило, это помогает.
Если же интернет работает по высокоскоростному тарифу, попробуйте отключить все другие устройства от роутера и соединить его с камерой – как правило, это помогает.
И не стоит забывать о тривиальной рассеянности, например, при оплате интернета. Выход в сеть могли закрыть из-за задолженности, поэтому проверьте наличие подключения через прочие гаджеты.
Неисправность роутера
Данную ошибку сложно исправить своими руками, ведь тут требуется ручная настройка параметров. К примеру, маршрутизатор может не подключать видеокамеру из-за неправильного типа шифрования, ошибочно выбранного канала связи, превышения лимита подключенной техники.
Заранее ознакомьтесь с требуемыми производителем параметрами и проверьте, поддерживает ли их ваш роутер. Если для вас это вызывает сложности, лучше обратитесь к специалисту, который сможет произвести диагностику и настройку техники для ее корректной работы в дальнейшем.
Камера видеонаблюдения беспроводная уличная, как и домашний гаджет, может работать неправильно по разным причинам. Прежде чем обращаться к специалисту, попробуйте исправить ситуацию, следуя нашим советам, если эффекта нет – вызывайте мастера для профессиональной помощи.
Прежде чем обращаться к специалисту, попробуйте исправить ситуацию, следуя нашим советам, если эффекта нет – вызывайте мастера для профессиональной помощи.
Компания Pipl.ua не только продаст вам лучшую технику для систем безопасности, но и справится с проблемами при их оборудовании, а также подготовит видеонаблюдение “под ключ”. Мы гарантируем высокое качество результата и готовы предложить лучшие условия по стоимости, заботясь об удовольствии и удобстве клиента.
Устранение неполадок — Помощь — Ezviz
После нормального запуска устройства на мониторе нет изображения.
Возможные причины:
а) Нет подключений VGA или HDMI.
б) Соединительный кабель поврежден.
c) Неверный режим ввода монитора.
Шаги:
1. Убедитесь, что устройство подключено к монитору через кабель HDMI или VGA. Если нет, подключите устройство к монитору и перезагрузите компьютер.
2. Убедитесь, что соединительный кабель исправен. Если изображение на мониторе по-прежнему не отображается после перезагрузки, проверьте, исправен ли соединительный кабель, и замените кабель для повторного подключения.
Если изображение на мониторе по-прежнему не отображается после перезагрузки, проверьте, исправен ли соединительный кабель, и замените кабель для повторного подключения.
3. Убедитесь, что режим ввода монитора правильный. Пожалуйста, проверьте, совпадает ли режим входа монитора с режимом вывода устройства (например, если режим вывода DVR — выход HDMI, то режим входа монитора должен быть входом HDMI). А если нет, измените режим ввода монитора.
4. Проверьте, решена ли проблема с помощью шагов 1–3. Если проблема решена, завершите процесс. Если нет, обратитесь в службу технической поддержки, чтобы узнать, что делать дальше.
Возможные причины:
а) В устройстве не установлен жесткий диск.
б) Установленный жесткий диск не инициализирован.
c) Установленный жесткий диск несовместим с устройством или вышел из строя.
Шаги:
1. Убедитесь, что в устройстве установлен хотя бы один жесткий диск.
1) Если нет, установите совместимый жесткий диск.
Примечание. Инструкции по установке жесткого диска см. в «Кратком руководстве по эксплуатации».
2) Если вы не хотите устанавливать жесткий диск, выберите «Меню> Конфигурация > Исключения» и снимите флажок Звуковое предупреждение «Ошибка жесткого диска».
2. Убедитесь, что жесткий диск инициализирован.
1) Выберите «Меню>Жесткий диск>Общие».
2) Если состояние жесткого диска «Неинициализированный», установите флажок соответствующего жесткого диска и нажмите кнопку «Инициализировать».
3. Убедитесь, что жесткий диск обнаружен или находится в хорошем состоянии.
1) Выберите «Меню>Жесткий диск>Общие».
2) Если жесткий диск не обнаружен или состояние «Ненормальное», замените выделенный жесткий диск в соответствии с требованиями.
4. Проверьте, устранена ли неисправность с помощью шагов с 1 по 3.
1) Если проблема решена, завершите процесс.
2) Если нет, обратитесь в службу технической поддержки для дальнейших действий.
Просмотр в реальном времени зависает при локальном выводе видео.
Возможные причины:
а) Частота кадров не достигла частоты кадров в реальном времени.
Шаги:
1. Проверьте параметры основного потока (обычный) и основного потока (событие). Выберите «Меню > Запись > Кодирование > Запись» и установите разрешение основного потока (событие) таким же, как разрешение основного потока (обычное).
2. Убедитесь, что частота кадров соответствует частоте кадров в реальном времени. Выберите «Меню > Запись > Параметры > Запись» и установите для параметра «Частота кадров» значение «Полный кадр».
3. Проверьте, решена ли проблема с помощью описанных выше действий. Если она решена, завершите процесс. Если нет, обратитесь в службу технической поддержки для дальнейших действий.
При использовании устройства для просмотра звука в режиме реального времени звук отсутствует или слишком много шума,
или слишком низкая громкость.

Возможные причины:
а) Кабель между звукоснимателем и камерой плохо подсоединен, не соответствует или несовместим.
б) Тип потока не установлен как «Видео и аудио».
Шаги:
1. Убедитесь, что кабель между звукоснимателем и камерой правильно подключен, соответствует и совместим.
2. Проверьте правильность параметров настройки. Выберите «Меню > Запись > Параметры > Запись» и установите тип потока как «Аудио и видео».
3. Проверьте, решена ли проблема с помощью описанных выше действий. Если она решена, завершите процесс. Если нет, обратитесь в службу технической поддержки для дальнейших действий.
Изображение застревает, когда DVR воспроизводит одноканальные или многоканальные камеры.
Возможные причины:
а) Частота кадров не соответствует частоте кадров в реальном времени.
б) Видеорегистратор поддерживает до 16-канального синхронного воспроизведения при разрешении 4CIF, если вы хотите 16-канальное синхронное воспроизведение при разрешении 720p, может произойти извлечение кадров, что приводит к небольшой задержке.
Шаги:
1. Убедитесь, что частота кадров соответствует частоте кадров в реальном времени. Выберите «Меню > Запись > Параметры > Запись» и установите для параметра «Частота кадров» значение «Полный кадр».
2. Убедитесь, что аппаратное обеспечение может позволить себе воспроизведение. Уменьшите количество каналов воспроизведения. Выберите «Меню > Запись > Кодирование > Запись» и установите разрешение и битрейт на более низкий уровень.
3. Уменьшить количество каналов локального воспроизведения. Выберите «Меню > Воспроизведение» и снимите галочку с ненужных каналов.
4. Проверьте, решена ли проблема с помощью описанных выше действий. Если она решена, завершите процесс. Если нет, обратитесь в службу технической поддержки для дальнейших действий.
На локальном жестком диске устройства не найден файл записи, и при поиске файлов записей появляется сообщение «Файл записи не найден».
.
Возможные причины:
а) Неправильная установка времени в системе.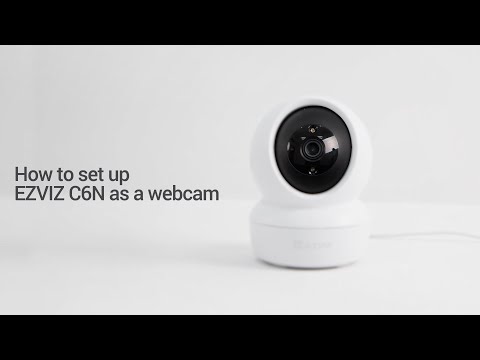
б) Неверное условие поиска.
c) Жесткий диск установлен неправильно или не определяется.
Шаги:
1. Проверьте правильность настройки системного времени. Выберите «Меню > Конфигурация > Общие > Общие» и проверьте правильность «Время устройства».
2. Проверьте правильность условия поиска. Выберите «Воспроизведение» и проверьте правильность канала и времени.
3. Убедитесь, что состояние жесткого диска нормальное. Выберите «Меню > HDD > Общие», чтобы просмотреть состояние жесткого диска и убедиться, что жесткий диск обнаружен и может нормально считываться и записываться.
4. Проверьте, решена ли проблема с помощью описанных выше действий. Если она решена, завершите процесс. Если нет, обратитесь в службу технической поддержки для дальнейших действий.
7 Устранение распространенных проблем с камерой Ezviz
общие проблемы с камерой Ezviz, устранение неполадок
Ezviz предлагает широкий ассортимент продуктов для обеспечения безопасности вашего умного дома.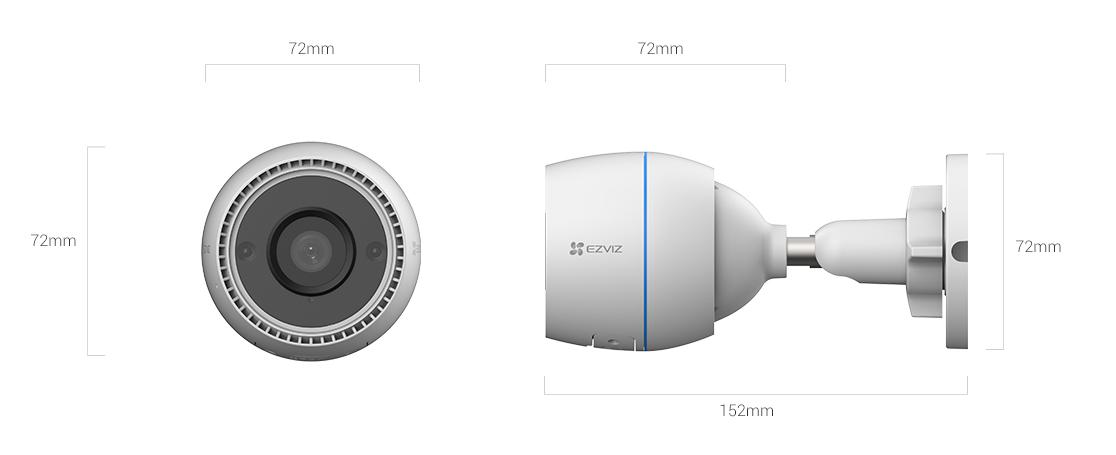 Камеры Ezviz доступны по цене, и миллионы пользователей установили их в своих квартирах.
Камеры Ezviz доступны по цене, и миллионы пользователей установили их в своих квартирах.
В зависимости от ваших требований, вы можете купить проводные или беспроводные камеры безопасности , которые можно установить внутри или снаружи вашего дома. Если вы хотите получить доступ к функции воспроизведения, вам необходимо подписаться на услугу Cloud Play от Ezviz.
Хотя камеры видеонаблюдения Ezviz очень надежны, клиенты время от времени сообщают о некоторых проблемах с устройством.
Итак, если вы думаете о покупке камер Ezviz, , то вот список некоторых распространенных проблем с камерами Ezviz и способы их легкого устранения.
- Камера Ezviz Offline
Если вы просмотрите форумы сообщества, вы заметите, что у многих пользователей возникают проблемы с отображением камеры Ezviz в автономном режиме. Этой проблеме могут способствовать многие факторы, и это поставит под угрозу безопасность вашего дома, если вы будете игнорировать его слишком долго.
Обычно эта проблема может быть связана с плохим соединением или проблемами с потоком энергии. Вот несколько вещей, которые вам нужно сделать, чтобы ваша камера Ezviz снова заработала.
Начните с проверки состояния питания камеры, и, скорее всего, камера не может получать питание от аккумулятора, поэтому она отображается в приложении в автономном режиме.
Для подтверждения необходимо проверьте светодиодный индикатор на камере, чтобы узнать, есть ли у камеры питание. Убедитесь, что батарея заряжена и камера может получать питание от цепи.
С другой стороны, если светодиодный индикатор горит и вы видите, что камера может потреблять питание, вам необходимо удалить камеру из приложения, а затем перезагрузить камеру. Вы можете сделать это с помощью , удерживая кнопку сброса. Процедура может различаться в зависимости от типа купленной вами камеры.
Итак, лучше всего изучить руководство, если вы не можете сбросить настройки камеры. После завершения сброса снова подключите камеру к приложению, и это, скорее всего, решит проблему.
После завершения сброса снова подключите камеру к приложению, и это, скорее всего, решит проблему.
- Проблемы с конфигурацией сети
Многие пользователи также жаловались на трудности с настройкой камеры на маршрутизаторе. Несмотря на то, что некоторые модели камер могут поддерживать диапазоны частот 5,0 ГГц и 2,4 ГГц, есть вероятность, что ваше устройство не поддерживает диапазон 5,0 ГГц.
Вы можете проверить руководство, чтобы подтвердить критерий совместимости каналов . Если ваша камера может поддерживать обе полосы частот, вы можете решить проблему с сетью, перезагрузив маршрутизатор.
Но если ваша камера не может поддерживать полосу частот 5,0 ГГц, вам необходимо изменить пропускную способность на вашем маршрутизаторе. Если вы используете двухдиапазонный маршрутизатор, вам необходимо убедиться, что ваша камера Ezviz подключается к диапазону 2,4 ГГц, а не к 5,0 ГГц.
Во время процесса настройки вам необходимо убедиться, что мобильное устройство и камера видеонаблюдения находятся в одной сети, чтобы все заработало.
Дополнительные методы, которые можно использовать для решения этой проблемы, — это перемещение маршрутизатора ближе к камере видеонаблюдения или изменение учетных данных Wi-Fi. Вам необходимо удалить все специальные символы 90 165 из имени пользователя и пароля Wi-Fi 90 166, а затем попробовать выполнить сопряжение камеры с домашней сетью. Это должно помочь устранить ошибку конфигурации.
- Проблемы с уведомлениями
Камеры видеонаблюдения Ezviz могут информировать пользователей, если они обнаруживают какое-либо движение, пока владельцев нет дома. Таким образом, вы можете следить за своим домом, даже когда вас нет дома. Однако некоторые клиенты сказали, что они не получали никаких уведомлений на свои телефоны даже после сопряжения камеры с мобильным приложением.
Если вы тоже попали в такую ситуацию, вы можете попробовать кое-что. Во-первых, вам нужно использовать свой смартфон и проверить разрешения приложения. Убедитесь, что разрешения на уведомления не отключены в настройках приложения.
Убедитесь, что разрешения на уведомления не отключены в настройках приложения.
Затем вам нужно проверить работоспособность сети, которую вы используете на своем мобильном телефоне. Попробуйте переключить сеть, если в настоящее время у вас плохое соединение.
Наконец, вы можете попробовать удалить камеру из своей учетной записи, а затем переустановить приложение на свой телефон. Снова подключите камеру и разрешите приложению необходимые разрешения. Но если по какой-то причине ваша камера все еще не работает должным образом, то попросите Ezviz помочь вам починить ваше устройство.
- Alexa не работает
Одним из основных преимуществ камеры Ezviz является ее совместимость с Alexa. Однако клиенты не слишком довольны стабильностью производительности этой функции. Вы найдете немало жалоб на пользователей, которые борются с тем, что Alexa не работает.
Наиболее распространенной причиной здесь является неправильная настройка команд ввода. Если вы также используете команды по умолчанию, теперь может быть хорошей идеей для их обновления.
Если вы также используете команды по умолчанию, теперь может быть хорошей идеей для их обновления.
Просто убедитесь, что Alexa легко распознает команды. Кроме того, вы можете обновить навык, удалив его и добавив снова, чтобы решить эти проблемы. Все сводится к небольшому программированию.
Иногда ответом на ваши вопросы может быть быстрый цикл питания. Так что имейте это в виду, если вы боретесь с проблемами Ezviz.
- Слишком много ложных предупреждений
Причиной слишком большого количества ложных срабатываний является высокая чувствительность к движению. Высокая чувствительность помогает регистрировать каждое незначительное движение, и это не всегда лучший вариант. Вам нужно найти золотую середину, где он будет обнаруживать только человеческое движение.
Нет смысла зацикливаться на высокой чувствительности, так как это будет только засорять ваш телефон уведомлениями . Однако слишком сильное понижение чувствительности приведет к дальнейшему игнорированию всех движений.
Однако слишком сильное понижение чувствительности приведет к дальнейшему игнорированию всех движений.
Итак, вам следует лишь немного уменьшить чувствительность, а затем еще раз проверить реакцию основного блока. В идеале ложные предупреждения будут исправлены, как только вы найдете идеальный уровень чувствительности для вашей камеры.
- Проблемы с хранением
Проблемы с памятью в основном могут быть связаны с неисправной картой или неправильной установкой. Во-первых, вы всегда должны пытаться извлечь карту и вставить ее снова. Не забудьте также выключить и снова включить камеру после выключения карты.
Оттуда просто откройте параметры хранения и попробуйте инициализировать систему . Однако, если карта не появится даже после повторной установки карты, просто проверьте ее на наличие повреждений и попробуйте другую.
Однако, если карта не появится даже после повторной установки карты, просто проверьте ее на наличие повреждений и попробуйте другую.
Проблема также может быть связана с форматированием этой карты. Однако, если вы используете вариант хранения другой марки, безопаснее здесь переключиться на другую карту большей емкости.
Преимущество здесь в том, что новые карты не такие дорогие и легко впишутся в ваш бюджет. Итак, попробуйте отложить несколько долларов, чтобы добавить новую карту в вашу систему безопасности.
- Заикание Live View
Проблемы с заиканием могут указывать на несогласованность сети. Однако в этой ситуации следует позвонить поставщику услуг. Проблема может заключаться только в низкой скорости интернета. Вы можете дополнительно подтвердить, запустив тест скорости.
Если скорость низкая, вы можете проверить свою удачу, выключив и выключив модем . Иногда этого будет достаточно, чтобы решить проблему здесь. С другой стороны, вы должны спросить поставщика услуг о причине этой проблемы.
С другой стороны, вы должны спросить поставщика услуг о причине этой проблемы.
Он подскажет, сколько времени потребуется для разрешения этой ситуации. Так что имейте это в виду, если вы боретесь с системами Ezviz.
Подведение итогов
Без сомнения, Ezviz — отличное устройство по доступной цене. Тем не менее, вы все равно должны отслеживать некоторые распространенные проблемы, с которыми часто сталкиваются клиенты. Нет смысла использовать систему, которую вы не можете поддерживать.
Большинство проблем связано либо с питанием, либо с сетью, подключенной к устройству. Таким образом, вы должны сосредоточиться на этих ошибках в первую очередь. Тем не менее, конфигурации и интеллектуальные навыки также могут дать вашей интеллектуальной системе.
Все зависит от экосистемы, которую вы установили в своем доме. Если вы столкнулись с какими-либо программными ошибками, быстрый сброс устранит эти незначительные сложности. Однако, если устройство повреждено или неисправно, немедленно позвоните дилеру .

 Если вы являетесь подписчиком CloudPlay, здесь также можно выбрать опцию «Отменить подписку» и/или «Удалить видеоклипы» в облачном хранилище EZVIZ.
Если вы являетесь подписчиком CloudPlay, здесь также можно выбрать опцию «Отменить подписку» и/или «Удалить видеоклипы» в облачном хранилище EZVIZ. Вы можете поделиться видео только с пользователем, у которого есть учетная запись EZVIZ). Режим просмотра в реальном времени включен по умолчанию, но вы также можете дать пользователю доступ к просмотру и получению уведомлений о сигнализации.
Вы можете поделиться видео только с пользователем, у которого есть учетная запись EZVIZ). Режим просмотра в реальном времени включен по умолчанию, но вы также можете дать пользователю доступ к просмотру и получению уведомлений о сигнализации.
 Войдите в учетную запись, перейдите в расширенные настройки устройства, нажмите «Событие > Запланировать > График записи» и выберите шаблон записи на весь день.
Войдите в учетную запись, перейдите в расширенные настройки устройства, нажмите «Событие > Запланировать > График записи» и выберите шаблон записи на весь день.
 265)
265)