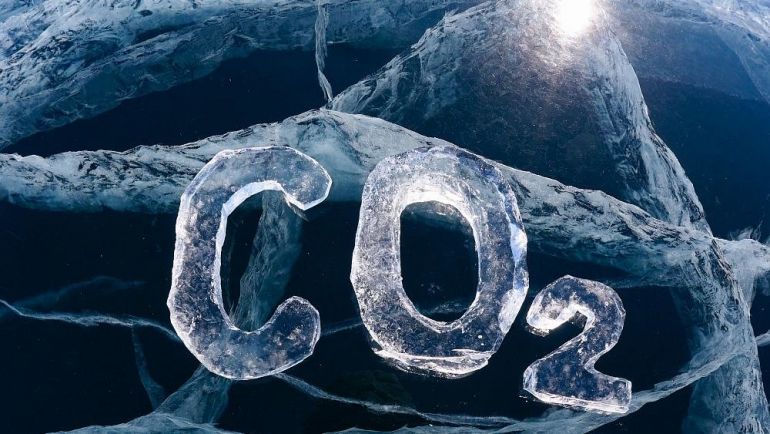Как правильно подключить бесперебойник к компьютеру. Как подключить ибп к компьютеру
как подключить блок бесперебойного питания к компьютеру?
Правый нижний- к розетке (подойдёт шнур питания от монитора либо от системника) Три других гнезда в нижнем блоке присоединяться к монитору и системнику, с помощью шнура который ограничен двумя штекерами на вход (в ибп с "торщащими контактами" как в нижнем правом углу) и на выход (в монитор и системник как в нижним левом).
По моему все понятно: для начала нужен спец. шнур от ИБП к системнику и от ИБП к монитору. Купить можно в ближайшем компьютерном магазине. Ну и ИБП в сеть. Вот простейший вариант. Детальнее думаю в инструкции к ИБП написано
один провод к монитору питание, второй к системному блоку, третий к акустической системе, если есть и конечно провод. чтоб включить ибп в розетку. Самый нижний порт со штырями и подсоединяется к розетке 220 вольт
правый нижний вход розетка. трое остальных выходы системник монитор и еще че нить, но может быть один из них проходит просто на прямую не через аккамулятор (нуна проверить методом тыка). чуть выше телефон вход и выход подключаеться на любителя (скорости нету неприбавит) . верхние управление подключаеться к компу (тоже на любителя, будет работать и без них) а лучше всего инструкцию глянуть там можно много интересного найти
про верхние (маленькие) забудь нижние (большие) : - с дырочками на комп и т. д. - с штырьками в розетку
Нижний - правый к розетке, Верхний- правый к монитору, Верхний -левый к системнику.. . <a rel="nofollow" href="http://www.ippon.ru/ups/backpro.php" target="_blank">http://www.ippon.ru/ups/backpro.php</a>
touch.otvet.mail.ru
Подключение ИБП - Информация
Чтобы источник бесперебойного питания (ИБП) служил Вам максимально долго, следуйте приведенным советам:
1. Прежде чем включать новый ИБП, зарядите батареи
Батареи нового ИБП не заряжены. Если Вы сразу поставите ИБП под нагрузку, батареи не смогут обеспечить должное поддержание питания. Более того, диагностическая процедура самотестирования, автоматически запускаемая при каждом включении ИБП, проверяет состояние батареи. Поскольку батарея, будучи незаряженной, справиться с нагрузкой не может, ИБП может сообщить, что батарея неисправна и требует замены.
Дайте батареям зарядиться. Оставьте ИБП подключенным к сети на 24 часа. Первая зарядка батарей требует больше времени, чем обычная штатная зарядка, регламентированная в техническом описании ИБП. Сам ИБП при этом может быть выключен.
Если Вы принесли ИБП с холода, дайте ему согреться при комнатной температуре в течение нескольких часов.
2. Подключайте к ИБП нагрузку, которая требует действительно бесперебойного питания
Применение ИБП оправдано если потеря питания может привести к потере данных — персональные компьютеры, серверы, маршрутизаторы, внешние модемы, стримеры, дисководы и т.п. Для защиты от разрядов и помех оборудования, не содержащего важную информацию, достаточно применять сетевой фильтр или, при значительных колебаниях напряжения в сети, сетевой стабилизатор.
Принтеры, сканнеры, и тем более осветительные лампы, не нуждаются в ИБП.
Если принтер потеряет питание во время печати, то испортится только лист бумаги — ценность, несопоставимая со стоимостью ИБП. Более того, подключенный к ИБП принтер, при переходе на питание от батарей просто расходует на себя их энергию, отнимая ее у компьютера.
3. Не подключайте к ИБП лазерные принтеры
Лазерный принтер при работе периодически потребляет пиковую мощность (1−2 кВА), в несколько раз превышающую его среднюю мощность, указанную в его паспорте (300−600 ВА). Если ИБП будет перегружен хотя бы на пару секунд, он отключит всю нагрузку, в том числе и компьютер. Если же Вам «ну очень нужна бесперебойная печать», выбирайте ИБП мощностью 1.5−2 кВА.
4. Не перегружайте ИБП
Выбирайте ИБП, мощность которого больше суммарной мощности нагрузки. Обязательно учтите разницу между ваттами и вольт-амперами. Мощность ИБП заявляется в ВА, а потребляемая мощность оборудования чаще всего в Вт. Для компьютерного типа нагрузки существует соотношение: Мощность (ВА) = Мощность (Вт) / 0.7.
5. Постарайтесь обеспечить заземление
Без должного заземления эффективность подавления помех будет снижена.
6. Соблюдайте правила эксплуатации
Не переохлаждайте (ниже 0° С) и не перегревайте ИБП (выше 40° С). Не подвергайте ИБП воздействию влаги. Помните — ИБП, даже отключенный от всего, может создать напряжение 220 В, опасное для жизни!
7. Не забывайте о том, что ИБП позволяет корректировать пороги перехода на батареи
Если Ваш ИБП то и дело переходит на батареи, проверьте, правильно ли он настроен. Может быть, порог срабатывания или чувствительность выставлены слишком высоко.
8. Тестируйте ИБП
Периодически запускайте процедуру самотестирования. Вы всегда можете быть уверены, что Ваш ИБП полностью готов к работе
9. Не выключайте ИБП из сети
Выключайте ИБП кнопкой на передней панели, но не выдергивайте его шнур из розетки, если только Вы не покидаете его на длительный срок. В выключенном состоянии ИБП осуществляют зарядку батарей.
www.uniongr.ru
Как правильно подключить бесперебойник к компьютеру
Как правильно подключить ИБП к компьютеру
И снова я рад приветствовать вас на своем блоге. В данном посте я расскажу как выбрать и как подключить ибп к компьютеру (источник бесперебойного питание).
Коротко об самом устройстве ибп.
Источник бесперебойного питания-это устройство которое предназначена для обеспечение компьютера и его комплектующих электричеством на определенное время пользования. Данное устройство позволяет работа с компьютером пределах од 10 до 30 минут при отключении электричества. Еще источник бесперебойного питания защищает комплектующие системного блока от сгорания при скачках напряжения.
Как подключить ибп к компьютеру
В данном статье я расскажу как подключить ибп и об Ибп offline типа так как данный тип всем по карману. Если у вас нет стабилизатор напряжения, то я рекомендуем купить Ибп Lineinteractive типа в котором установлено встроенный стабилизатор напряжения.
Если использовать Ибп online типа, то при подключении к компьютеру понадобится стабилизатор напряжения. В моем случае я использую стабилизатор напряжения мощностью 1500 ватт. Этот стабилизатор компенсирует скачки напряжение от 140 до 260 вольт. И еще нам понадобится сетевой фильтр.
При покупке ибп нужно обратить внимание на мощность блока питания компьютера. мощность ибп должно быть больше чем мощности блока питания. А мощность стабилизатора должно быть от 1500 до 2000ватт, если ИБП имеет мощность 2000ватт. После приобретения ИБП перед тем как подключить ибп компьютеру, необходимо оставить данное устройство подключенной к электросети как минимум 10 час для того чтобы подзарядить аккумулятор бесперебойного источника питания.
Процесс подключения ибп к компьютеру
Подключаем стабилизатор напряжения в сеть. Далее к стабилизатору подключаем сетевой фильтр

После этого берем источник бесперебойного питания и подключаем к сетевому фильтру. Далее нужно нажимать и удерживать кнопку на корпусе ибп пока не загорится индикатор включение.

Теперь нужно подключить компьютер к источнику бесперебойного питания. В моем случае я использую ибп IPPON. В данном модели имеется только два выхода от источника бесперебойного питания и 4 выхода с защищенной сетью.

Подключаем системный блок и монитор компьютера к ибп. К остальным 4 выходом защищенные от перепадов напряжения можно подключить принтер, колонки и.т.д. При такой последовательности компьютер надежно защищен от электро-катастрофы.

Устройство ибп можно выбрать по трем категориям:
Каждый из перечисленных источника бесперебойного питания имеет свои плюсы и минусы.
Ибп offline типа это самый распространенный источник бесперебойного питания которая всем по карману и работает по простой схеме.
Данное устройство не будет мешать при работе создавая шум. Единственный минус данного устройства нет возможности контролировать и компенсировать
перепады напряжения без стабилизатора напряжения. Это устройство компенсирует напряжение от 180 вольт до 250 вольт.

Ибп Lineinteractive типа. Данный тип устройства почти аналогична первому, но имеет одно преимущество. В этом устройстве установлен встроенный автотрансформатор,
который контролирует компенсирует перепады напряжения от 160 вольт до 290 вольт.

Ибп online типа. Данное устройство является лидером перед выше перечисленных устройства. На плане бюджета этот тип бьет по карманам.
Данное устройство не производит переключение при скачках напряжения, от трансформатора на аккумулятор. Этот тип устройства на плане безопасности имеет высший класс.

Внимание если вы будете использовать источник бесперебойного питания Ибп offline типа без стабилизатора напряжения,
то при сильных скачках напряжение компьютер начнет выключатся при каждом повышение и понижение напряжения электросети.
Если использовать стабилизатор напряжения в вашем случае неудобно, то приобретите Ибп Lineinteractive типа так как подключить ибп без стабилизатора напряжение нельзя.
Дефрагментация жесткого диска. Два лучших способа
Как правильно подключить бесперебойник к компьютеру
Только что мы приобрели для своего ПК источник бесперебойного питания (UPS). Теперь наш компьютер не будет страдать от бесконечных перепадов электроэнергии и от внезапных отключений света, а значит, нашей документации и «сохраненкам» в играх ничего не угрожает. Теперь остается лишь правильно его подключить. Задача несложна, но у многих почему-то возникают с этим проблемы. Видимо, пора выпускать инструкции на русском языке. Или хотя бы на английском. Тогда и не будет путаниц. Ну а пока у нас инструкции только японские да китайские, придется подключать бесперебойник к компьютеру самостоятельно, надеясь только на себя.
Последовательность подключения
Шаг 1. Включаем источник бесперебойного питания в сеть для подзарядки, затем отключите его и выключите компьютер. Каждый бесперебойник, независимо от модели и типа, имеет один провод для включения в сеть и массу гнезд, служащих для подключения к нему различных устройств. Берем провод и вставляем вилку в разъем сетевого фильтра.Сетевой фильтр, в просторечии «тройник» — специальное устройство, равномерно стабилизирующее поступающее напряжение тока по разъемам, предназначенное для подключения нескольких устройств сразу. Наличие сетевого фильтра обязательно. Сканер и принтер подключать к UPS нельзя.
Шаг 2. Подключаем все устройства к UPS. Сетевой кабель компьютера (не витая пара, а тот кабель, который мы втыкаем в розетку) вставляем в разъем («розетку») в UPS. Затем подключаем монитор: сетевой провод от монитора «втыкаем» в гнездо UPS. Затем к UPS подключаем модем: шнур от модема вставляем в гнездо на UPS. Если у нас недорогой струйный принтер (можно цветной, но ни в коем разе не совмещающий в себе функции сканера и тем более ксерокса), можно подключить к UPS и его. Как правило, среднестатистический UPS обладает как раз четырьмя разъемами. И на этом с подключением все. Но! Чтобы наш UPS работал правильно, теперь нужно и правильно включать компьютер. А точнее, привыкнуть к новому его включению.

Подключаем монитор, компьютер
Включаем бесперебойник, а затем компьютер.
Шаг1. Включаем UPS. Вставляем сетевой шнур от UPS в сетевой фильтр и нажимаем кнопочку – «включение». И ждем, пока он включится: об этом нам просигнализирует зеленый индикатор. Важно! До этого момента нажимать на кнопку включения компьютера нельзя! Иначе проблем потом не оберемся.Компьютер-то включится, начнется загрузка ОС, но UPS будет работать в холостую. И в случае резкого скачка напряжения (как раз в момент отключения света, пусть и на несколько секунд) компьютер либо выключится, либо перезагрузится. И все наши документы и пройденные этапы игры полетят… сами знаете, куда они полетят. Кроме того, с таким обращением UPS быстрее выйдет из строя: быстрее разрядятся батареи, быстрее выйдет из строя инвертор, а их замены ох как недешевы. Да и вообще, UPS – чертовски ломающееся устройство.

Включаем бесперебойник и ждем когда загорится зеленый цвет индикатора
Шаг 2. Включаем компьютер. Как только зеленая «лампочка» загорелась, можно нажать на кнопку включения компьютера. Теперь и компьютер, и UPS будут работать в гармонии друг с другом. Остается только установить драйвера на UPS, если они еще не установлены.
Правильное подключение источника бесперебойного питания
 Сложно представить вещь более неприятную, чем внезапное отключение электричества или скачок напряжения, который приводит к аварийному завершению работы системы и потере всех несохраненных данных.
Сложно представить вещь более неприятную, чем внезапное отключение электричества или скачок напряжения, который приводит к аварийному завершению работы системы и потере всех несохраненных данных.
Конечно, всегда можно восстановить несохраненный документ Word или заново пройти какую-то миссию в игре. Но скачки напряжения опасны не только тем, что компьютер неожиданно выключается. Велика вероятность, что какой-то из элементов просто сгорит, а это уже весомая статья расходов.  Чтобы избежать негативных последствий от скачущего напряжения, нужно подключить бесперебойник (USC). Как это правильно сделать, мы сейчас и посмотрим.
Чтобы избежать негативных последствий от скачущего напряжения, нужно подключить бесперебойник (USC). Как это правильно сделать, мы сейчас и посмотрим.
Подключение устройства
Включите бесперебойник в сеть, чтобы он зарядился. Незаряженным подключать его к компьютеру нельзя.
Любой источник бесперебойного питания имеет один провод, необходимый для его подключения в сеть, и несколько разъемов для других устройств.
Вставьте провод от бесперебойника в сетевой фильтр, который используется для стабилизации поступающего напряжения и распределения его по разъемам для подключения нескольких устройств. Подключите все устройства к бесперебойнику: сначала сетевой кабель от блока питания в компьютере, затем – провод от монитора, который вставлялся ранее в фильтр. Если на UPS есть порт для модема, установите в него соответствующий кабель.
Подключите все устройства к бесперебойнику: сначала сетевой кабель от блока питания в компьютере, затем – провод от монитора, который вставлялся ранее в фильтр. Если на UPS есть порт для модема, установите в него соответствующий кабель. В таком случае все периферийные устройства будут работать какое-то время после того, как электричество пропадет. Раз уж вы подключаете клавиатуру и мышь к системному блоку, то и энергию для своей работы они получают от него.
В таком случае все периферийные устройства будут работать какое-то время после того, как электричество пропадет. Раз уж вы подключаете клавиатуру и мышь к системному блоку, то и энергию для своей работы они получают от него.
Настоятельно не рекомендуется подключать сканер или многофункциональные устройства, потребляющие много энергии, к бесперебойнику. Максимум, можно подключить небольшой струйный принтер, если остается один свободный порт.
Правильная эксплуатация
После подключения источника бесперебойного питания важно научиться правильно включать компьютер. Сначала необходимо включать UPS. Нажмите на кнопку питания и дождитесь зеленого сигнала, показывающего, что устройство включено. После того, как источник бесперебойного питания заработал, можно включить компьютер.
Сначала необходимо включать UPS. Нажмите на кнопку питания и дождитесь зеленого сигнала, показывающего, что устройство включено. После того, как источник бесперебойного питания заработал, можно включить компьютер.
Не включайте бесперебойник и компьютер одновременно!
Также не стоит пытаться сначала запустить компьютер. В таком случае UPS будет работать вхолостую, и при скачке напряжения компьютер все равно выключится.
Похожие статьи:
Previous Article Установка русификатора на GTA San Andreas
Источники: http://life-pc.ru/sovety-dlya-chajnikov/378-kak-pravilno-podklyuchit-ibp-k-kompyuteru, http://www.lamer-stop.ru/2012/03/13/kak-pravilno-podklyuchit-besperebojnik-k-kompyuteru.html, http://mysettings.ru/ustrojstva/raznoe/kak-podklyuchit-besperebojnik.html
Комментариев пока нет!www.kak-delat-pravilno.ru
Как правильно подключить ИБП к компьютеру?
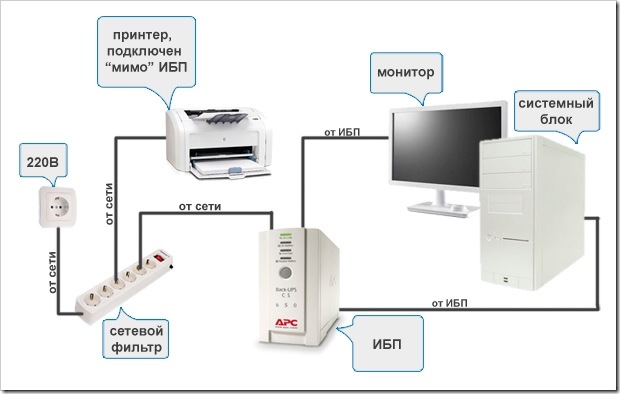 Специально для того, чтобы обеспечить бесперебойную работу техники, которая питается от электросети, было создано устройство, получившее название источник бесперебойного питания. Сегодня существует множество вариантов таких приборов, которые могут подключаться к разнообразной электротехнике. Далее более подробно рассмотрим, как источник бесперебойного питания подключить к компьютерной технике.
Специально для того, чтобы обеспечить бесперебойную работу техники, которая питается от электросети, было создано устройство, получившее название источник бесперебойного питания. Сегодня существует множество вариантов таких приборов, которые могут подключаться к разнообразной электротехнике. Далее более подробно рассмотрим, как источник бесперебойного питания подключить к компьютерной технике.
Как подключить ИБП к компьютеру?
Большинство людей, которые не обладают определенными знаниями и навыками сталкивает с определенными трудностями, связанными с подключением ИБП к компьютерной технике. На самом деле подключения простое и доступное, не требующее особых знаний и навыков. Нужно придерживаться простой инструкции:
— В первую очередь с помощью сетевого фильтра к электросети подключаем ИБП.
— Далее нужно в розетку включить сетевой кабель системного блока компьютера.
— Теперь можно в сетевой фильтр вставить кабель ИБП.
— После этого нажимаем на приборе кнопку пуск и ждем несколько секунд загрузки работы прибора.
— Теперь можно включить компьютер и приступить к работе.
Как подключить монитор к ИБП?
Как известно, во время скачка напряжения в электросети может выключиться или выйти из строя монитор компьютера. Чтобы этого не произошло, большинство пользователей пытается к ИБП, кроме системного блока также подключить монитор. Достаточно часто в таком случае из-за отсутствия определенных знаний ИБП начинает плохо работать и даже не включаться. Это говорит о том, что мощность прибора не рассчитана на обслуживание сразу двух объектов, а именно монитора и системного блока. Поэтому обязательно при покупке ИБП нужно обращать внимание на его мощность и функциональные возможности. Он должен быть рассчитан на обслуживание полного комплекта компьютерной техники с максимально допустимой мощностью. Кроме того, чтобы подключить монитор к ИБП также нужно купить отдельный сетевой кабель.
Как подключить ИБП к ноутбуку?
Из-за отсутствия знаний и опыта большинство молодых людей пробуют подключить ноутбук к источнику бесперебойного питания. На самом деле это бесполезно. Подключение ИБП не дает никакого эффекта.
Как известно, ноутбук в своем составе имеет аналогичную систему бесперебойного питания, которая поддерживает его работу на нормальном уровне. Поэтому не нужно тратить время и деньги на покупку ИБП и его подключения к ноутбуку.
avtotel.com
Как использовать один ИБП для нескольких компьютеров
» Как использовать один ИБП для нескольких компьютеров
 Источник бесперебойного питания (UPS) представляет собой устройство, которое поддерживает непрерывную подачу электроэнергии на подключенное к нему оборудование, подавая питание от отдельного источника, когда питание от сети не доступно. Как правило, на ИБП есть минимум два выхода, которыми можно воспользоваться, чтобы защитить ваш компьютер и монитор от неожиданных перебоев с питанием, а также один USB-порт для подключения к компьютеру. Я использую APC BACK-UPS RS 800VA 230V: две защиты от всплесков напряжения и четыре выхода для резервного питания.
Источник бесперебойного питания (UPS) представляет собой устройство, которое поддерживает непрерывную подачу электроэнергии на подключенное к нему оборудование, подавая питание от отдельного источника, когда питание от сети не доступно. Как правило, на ИБП есть минимум два выхода, которыми можно воспользоваться, чтобы защитить ваш компьютер и монитор от неожиданных перебоев с питанием, а также один USB-порт для подключения к компьютеру. Я использую APC BACK-UPS RS 800VA 230V: две защиты от всплесков напряжения и четыре выхода для резервного питания.
Через USB подключение передается информация компьютеру — сколько энергии осталось на батарее. Нужно подключить ИБП к компьютеру и настроить его на автоматическое выключение компьютера, когда заряд батареи достигнет низкого уровня. Таким образом, вы избежите повреждения файлов или даже системы.
Обычно есть только один интерфейс, с помощью которого вы можете подключить ИБП или внешнюю батарею http://220volt.com.ua/istochniki-besperebojnogo-pitaniya/akkumulyatornaya_batareya_vneshnyaya/ к компьютеру. Означает ли это, что вы можете обеспечить резервное питание только для одного компьютера? Что делать, если у вас есть два или более компьютеров? Да, вы можете подключить до 4-х компьютеров с выходом ИБП, но только один компьютер может правильно завершать работу. Остальные будут просто выключаться без выполнения процедуры выключения. Это может серьезно повредить файловую систему! Я думал над тем, как обеспечить правильное выключение 2-х и более компьютеров, подключенных к одному ИБП, когда заряд батареи достигает низкого уровня.
Помните статью «How to remotely turn off computer from LAN or WAN«, которую я написал вчера? Мы можем использовать пакетный файл для отключения питания нескольких компьютеров. Если у вас есть этот файл, просто настройте Windows так, чтобы при низком уровне заряда батареи происходил запуск исполняемого файла.
Вот последовательность шагов для выключения нескольких компьютеров в тот момент, когда заряд батареи становится низким:
1) Откройте блокнот.
2) Если вы хотите подключить 4 компьютера к ИБП, вам нужно написать 4 строки в пакетном файле чтобы завершить работу всех 4-х компьютеров. Единственное, что нужно изменить в команде ниже имя компьютера / IP, порт (если вы используете порт по умолчанию) и пароль.
ПРИМЕЧАНИЕ: Вы должны установить службу отключения питания на всех 4-х компьютерах. См. вчерашнюю статью вчера о том, как это сделать. Кроме того, компьютер, на котором работает этот командный файл, должен быть последним в очереди.
3) Сохраните пакетный файл с именем shutdown.bat
4) Заходим в Control Panel -> Power Options
5) Нажимаем кнопку Alarms
6) Проверяем «Activate low battery alarm when power level reaches:» и нажимаем кнопку Alarm Action
7) Проверяем «When the alarm occurs, run this program:» и жмем кнопку Configure program
8) Находим файл shutdown.bat, устанавливаем (если требуется) пароль для входа в Windows
9) Нажимаем ОК.
Приведенная выше конфигурация позволит вашему компьютеру удаленно выключать компьютеры PC1, PC2, PC3 и, наконец, PC 4 (ваш компьютер), используя отключение питания, когда заряд батареи ИБП достигает низкого уровня.
Я рекомендую включить Low battery alarm level выше 20%, иначе все компьютеры могут не успеть выключиться до того момента, как батарея окончательно разрядится.
ВАЖНОЕ ПРИМЕЧАНИЕ: примечание: если ИБП имеет 4 выхода, это не значит, что вы можете подключить 4-е компьютера. Общая выходная мощность 4-х компьютеров не должна превышать выходную мощность ИБП. Если загорится индикатор перегрузки есть шанс, что ИБП будет поврежден.
Похожие публикации:
- Как использовать в саду хвойные растения
- Песок, как один из главных элементов в строительстве
- Блок питания для светодиодной ленты
- Оценочные мероприятия по недвижимости сократят до нескольких дней
- Факторы выбора аккумуляторных батарей, роль преобразователя напряжения в их работе
alice.dp.ua