Правила выбора и использования ножниц для кутикулы. Инструмент ножницы
Как сделать скриншот с помощью инструмента Ножницы в Windows
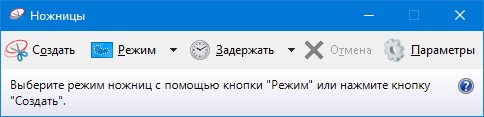
Все мы когда-либо делали скриншоты на своем компьютере. Windows 10, Windows 8.1 и Windows 7 предлагают простой в использовании инструмент для более сложных скриншотов, называемый Snipping Tool или Ножницы.
В этом уроке я покажу вам, как с его помощью делать снимки экрана, как сохранять, редактировать или отправить по электронной почте скриншот, как использовать доступные инструменты разметки и как изменить настройки Snipping Tool. Давайте начнем:
Что такое Snipping Tool?
Snipping Tool - это приложение для Windows, которое позволяет создавать и редактировать скриншоты. Он разработан Microsoft и доступен во всех современных операционных системах Windows, включая Windows 10, Windows 8.1 и Windows 7.
Прежде чем мы продолжим и покажем вам, где найти и как использовать Snipping Tool , вот несколько других руководств, которые я писал о съемке скриншотов в Windows, которые могут показаться вам интересными:
- Как сделать скриншот экрана на компьютере, ноутбуке или планшете
- Как записать видео или сделать скриншот с экрана вашего Android-устройства
Где найти инструмент Ножницы в Windows 10
Существует множество способов открыть инструмент Snipping Tool в Windows 10. Возможно, самый быстрый способ запустить его - использовать поиск. В поле поиска на панели задач начните вводить «Ножницы», а затем нажмите или коснитесь соответствующего результата поиска.
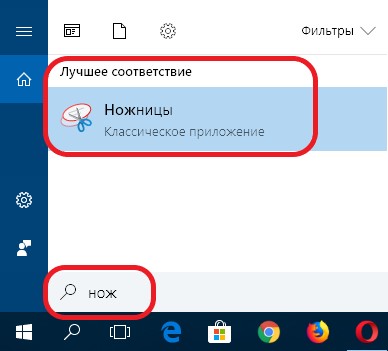
Если вы предпочитаете старые способы, откройте меню «Пуск» и перейдите к «Все приложения» -> «Стандартные - Windows». Внутри этой папки вы найдете ярлык для «Ножницы».
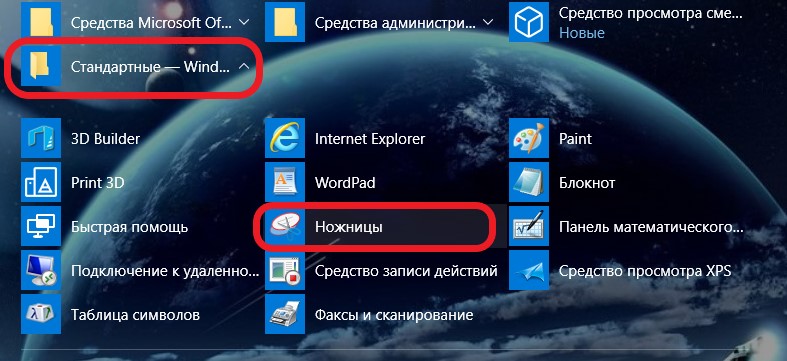
Альтернативным способом запуска Snipping Tool является использование окна «выполнить». Нажмите клавиши Windows + R, чтобы быстро открыть это окно, напишите «snippingtool» в поле и нажмите/коснитесь кнопки «ОК» или клавиши «Ввод».
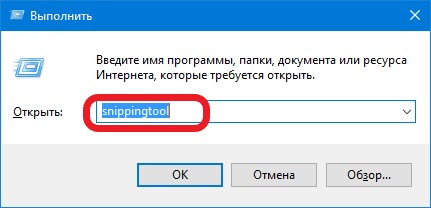
Наконец, самый сложный способ запуска Snipping Tool - использовать File Explorer. Используйте его для перехода к «C: \ Windows \ System32», а затем дважды щелкните или нажмите исполняемый файл SnippingTool.exe.
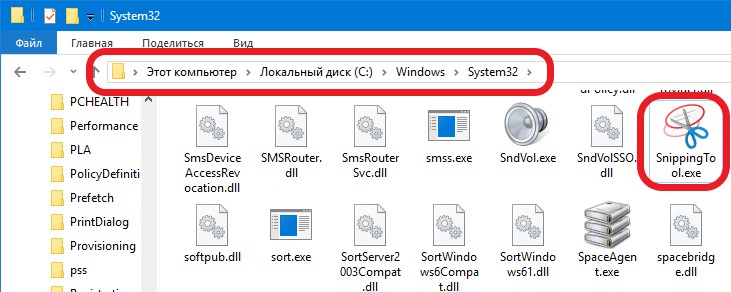
Независимо от того, как вы решили открыть Snipping Tool в Windows 10, это выглядит так:

Как вы увидите ниже, Snipping Tool из Windows 10 имеет немного другой пользовательский интерфейс, чем в Windows 7 или Windows 8.1. В Windows 10 инструмент Snipping Tool имеет кнопки «Режим» и «задержка», которых нет в Snipping Tool из Windows 7 или Windows 8.1. Кроме этого, Snipping Tool из Windows 10 такой же, как в Windows 7 или Windows 8.1. Поговорим об этих двух небольших различиях ниже.
Где найти инструмент Ножницы в Windows 7
Как и Windows 10, Windows 7 также предлагает множество способов добраться до инструмента Snipping Tool. Один из них - ввести слово «Ножницы» в поле поиска «Пуск», а затем щелкнуть по ярлыку.
Второй способ - перейти в меню «Пуск», выбрать «Аксессуары», а затем нажать «Ножницы».
Вы также можете запустить Snipping Tool, используя окно «Выполнить». Одновременно нажмите клавиши Windows + R, введите «snippingtool» в поле и нажмите «OK».
Кроме того, вы можете запустить исполняемый файл SnippingTool.exe, который находится в папке «C: \ Windows \ System32».
Где найти инструмент Ножницы в Windows 8.1
В Windows 8.1 переместите курсор или палец (если вы используете сенсорный дисплей) в левый нижний угол экрана «Пуск». Отображается стрелка, указывающая вниз. Нажмите или коснитесь его, чтобы открыть «Приложения». Затем перейдите в «Аксессуары для Windows», и там вы найдете ярлык Ножницы.
Вы также можете ввести слово ножницы на экране «Пуск», а затем щелкнуть или нажать на результате поиска.
Вы также можете использовать окно «Выполнить», которое вы можете запустить, нажав клавиши Windows + R на клавиатуре. В поле «Открыть» введите команду «snippingtool» и нажмите «Ввод» или «ОК».
ПРИМЕЧАНИЕ. Инструмент Snipping Tool из Windows 8.1 выглядит почти так же, как версия Windows 7, и он очень похож на тот, что в Windows 10. Чтобы все было просто, в оставшейся части этого урока я буду использовать скриншоты сделанные Snipping Tool для версии Windows 10.
Пользовательский интерфейс приложения Ножницы
Если вы используете Windows 10, окно Snipping Tool имеет пять важных кнопок: «Создать», «Режим», «Задержка», «Отмена» и «Параметры».
Если вы используете Windows 7 или Windows 8.1, Snipping Tool не имеет кнопок «Режим» и «Задержка».
Вот что делает каждая из основных кнопок:
- Кнопка «Создать» позволяет сделать снимок экрана, «Создать» также позволяет выбрать тип снимка экрана, который вы хотите использовать.
- Кнопка «Режим» доступна только в Windows 10, и ее роль заключается в том, чтобы вы могли выбрать, какой тип снимка экрана вы сделаете. По сути, кнопки «Создать» и «Режим» из Windows 10 выполняют те же действия, что и «Создать» из Windows 7 и 8.1. Просто эта функция теперь разделена между двумя кнопками.
- Кнопка «Задержка» также присутствует только в Windows 10. Ее роль заключается в том, чтобы задержать захват снимка экрана на 1,2,3,4 или 5 секунд, в зависимости от того, что вы выберете.
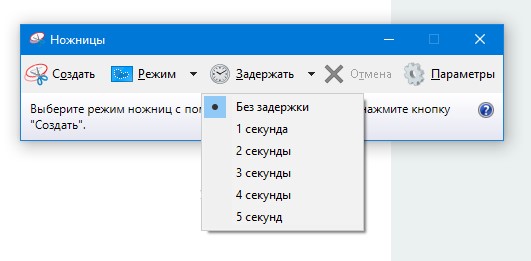
- Кнопка «Отмена» позволяет отменить текущее действие.
- Кнопка «Параметры» позволяет настраивать различные аспекты приложения.
Теперь давайте посмотрим, как использовать Snipping Tool, чтобы делать то, что он должен делать: делать скриншоты.
Как сделать скриншот с помощью инструмента Snipping Tool
При использовании инструмента Ножницы доступны четыре типа снимков экрана. Если вы используете Windows 10, вы можете выбрать, какой из них вы хотите использовать, нажав кнопку «Режим». Если вы используете Windows 7 или Windows 8.1, вы можете выбрать тот, который вы хотите, после нажатия кнопки «Создать».
Варианты:
- Free Snap (произвольная форма) позволяет вам рисовать нерегулярную линию вокруг объекта или области.
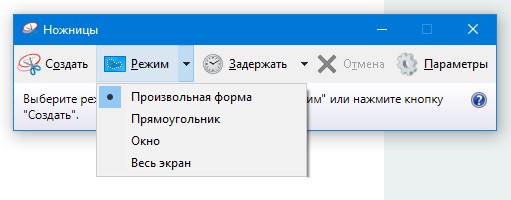
- Rectangular Snip (прямоугольник) позволяет вам сделать скриншот в виде прямоугольника, перетащив курсор вокруг объекта.
- Window Snip (окно) позволяет вам выбрать окно (например, ваш интернет-браузер) или диалоговое окно (например, сообщение об ошибке, полученное от приложения) и захватить его.
- Full-screen (весь экран) позволяет захватывать весь экран, так же как кнопка Print Screen.
Чтобы показать пример, давайте посмотрим, как захватить часть вашего рабочего стола с помощью скриншота произвольной формы. В Windows 10 нажмите или коснитесь «Режим», а затем выберите «произвольная форма». Затем нажмите кнопку «Создать».
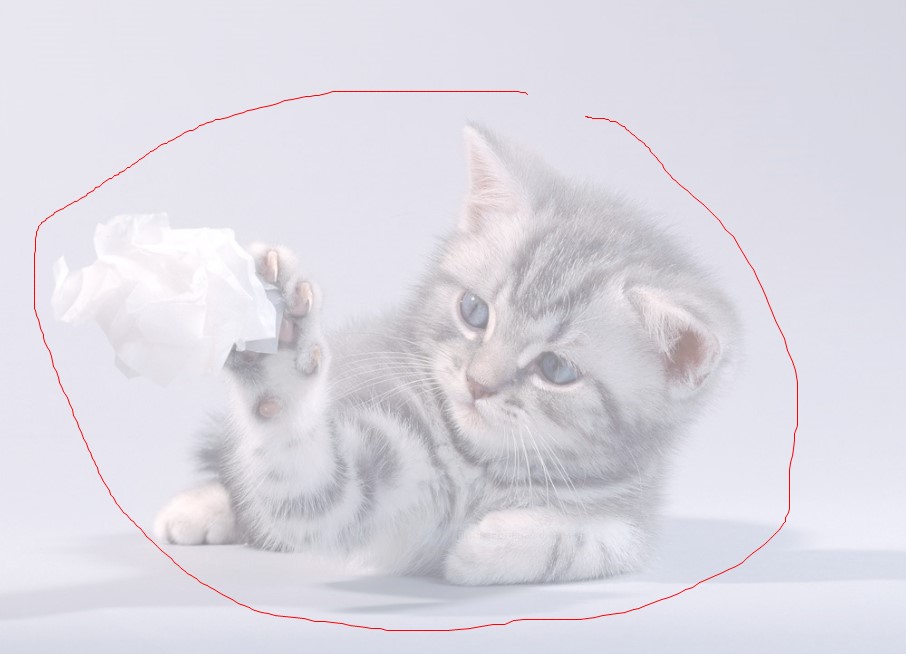
Выберите интересующую вас область, щелкнув и перетащив курсор или палец, если у вас сенсорный экран. При перетаскивании выбранная область будет окружена красной рамкой, если вы используете настройки по умолчанию.
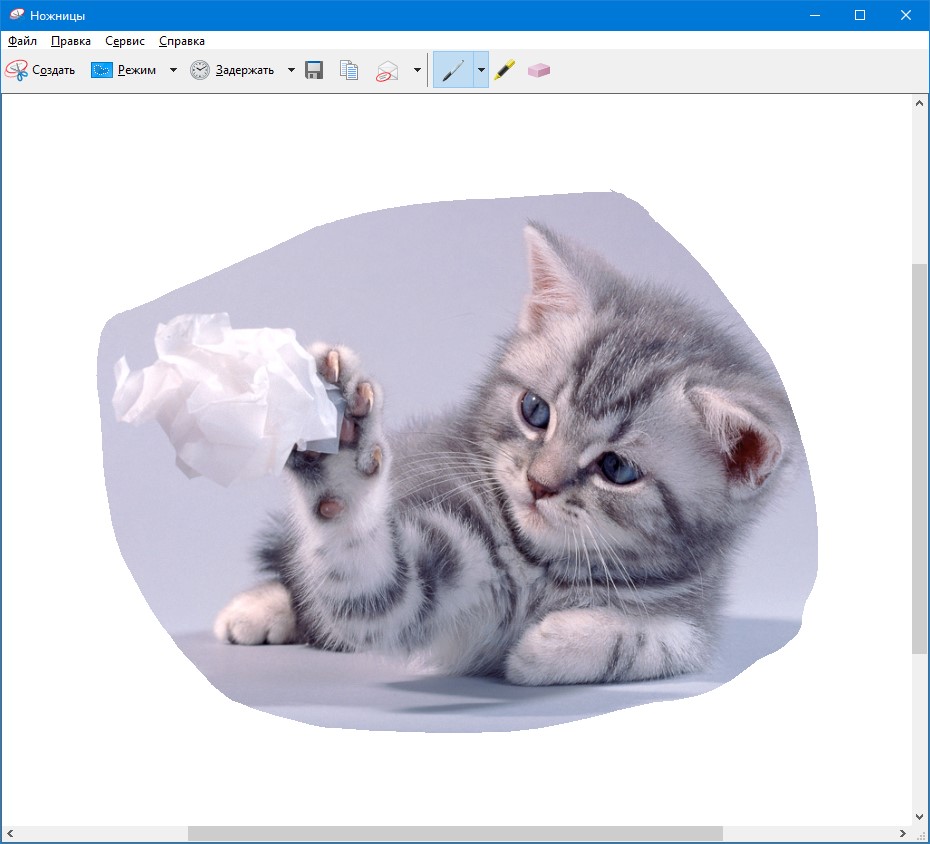
Когда вы отпускаете кнопку мыши, захваченная область автоматически копируется в окно разметки, где вы можете аннотировать, сохранять или публиковать скриншот.
Как отредактировать скриншот в инструменте Ножницы
Окно редактирования предлагает полезные инструменты для редактирования сделанного вами захвата. Например, если вы не удовлетворены качеством изображения, вы всегда можете создать новый с помощью кнопки «Новый снимок».
Перед сохранением снимка экрана вы можете использовать инструменты «Перо» и «Маркер», чтобы добавить разметку к захвату. Инструмент «Ластик» удаляет метки, сделанные с помощью «Перо» и «Маркер».
Чтобы сохранить снимок экрана, нажмите кнопку «Сохранить фрагмент», выберите место, где вы хотите его сохранить, введите имя файла и выберите тип файла: PNG, GIF, JPEG или HTML. Нажмите «Сохранить».
Вы можете отправить по электронной почте скриншот с помощью кнопки «Отправить» на панели инструментов. Это дает вам два варианта: по электронной почте и по электронной почте (в виде вложения). Чтобы успешно использовать эту кнопку, на вашем компьютере должен быть установлен почтовый клиент. Странная вещь, которую я заметил, это то, что Snipping Tool не работает с современными приложениями из Windows Store. Он способен отправлять ваши скриншоты по электронной почте, только если вы используете настольные почтовые клиенты, такие как Outlook или Thunderbird, что довольно странно.
Как настроить инструмент Ножницы
Когда вы запустите инструмент Snipping Tool, вы можете нажать кнопку «Параметры», чтобы указать свои предпочтения в отношении того, как должна работать программа.
Запись параметров также находится в меню «Инструменты» при редактировании скриншотов, которые вы берете.
Доступные параметры находятся в двух разделах: группы приложений и выборки. В разделе «Выделение» есть набор флажков, которые позволяют вам вносить следующие изменения:
- Скрыть текст инструкции - скрыть текст инструкции в главном окне инструмента.
- Всегда копировать фрагменты в буфер обмена - копируйте все записи в буфер обмена Windows, чтобы вы могли вставлять их в другие приложения (например, редакторы изображений).
- Включите URL-адрес под фрагментами (только для HTML) - сохраните свои скриншоты как документы с одним файлом HTML или MHT. Если снимок сделан из окна Internet Explorer, он также показывает URL-адрес веб-страницы, включенной в скриншот. К сожалению, он не работает ни для каких других веб-браузеров, даже для собственного браузера Microsoft Edge.
- Предлагать сохранить фрагмент перед выходом - дает вам подсказку, если у вас есть какие-либо снимки, которые вы не сохранили, до закрытия программы.
- Показывать экранную накладку, когда ножницы активны - когда вы снимаете снимок экрана, прозрачный накладной инструмент Snipping Tool больше не отображается на экране.
Второй раздел под названием «Приложение» позволяет сделать несколько настроек цветовой палитры:
- Цвет чернил - изменяет цвет рамки выделения при создании среза.
- Показывать линию выделения после захвата снимков - при включении граница выделения отображается вокруг среза, используя цвет, выбранный в списке «Цвет чернил».
Вывод
Теперь, когда вы знаете, как использовать инструмент Ножницы, попробуйте и посмотрите, как хорошо это работает. Если у вас есть какие-либо вопросы или советы, не стесняйтесь оставлять комментарии.
Читайте также

juice-health.ru
Ножницы Windows — программа для создания скриншотов
Ножницы (Snipping Tool) — приложение, входящее в состав операционной системы Windows, предназначенное для захвата экрана компьютера, позволяющее сделать снимок экрана, а затем сохранить его на компьютер. Программа Ножницы позволит пользователю выполнить основные операции по созданию скриншота, без помощи других дополнительных программ.
Снимок экрана или скриншот — захват всего экрана или отдельной области на экране монитора (окна открытого приложения, произвольной области и т. п.). Многие пользователи делают снимки экрана, а затем сохраняют на компьютер полученные изображения, которые используют для работы, для демонстрации полученных изображений другим пользователям в интернете и т. п. В процессе создания снимка экрана можно захватить любые объекты в открытых приложениях на экране монитора.
Программа Ножницы входит в состав операционных систем Windows 10, Windows 8.1, Windows 8, Windows 7, Windows Vista, поэтому пользователь может использовать данный инструмент бесплатно.
Приложение Ножницы имеет следующие функциональные возможности:
- Выбор параметров создания снимка экрана
- Сохранение снимка экрана в графическом формате
- Приложение имеет встроенные инструменты для редактирования
Где находятся Ножницы? Ножницы — приложение Windows, оно расположено в стандартных программах Windows, в которые можно попасть из меню «Пуск». Другой способ вызова программы: в строке поиска Виндовс введите слово «ножницы» (без кавычек).
Для более удобного использования, программу Ножницы можно закрепить на Панели задач или на начальном экране (в меню «Пуск»).
Настройки программы Ножницы
После запуска приложения, откроется окно программы Ножницы, в данном случае открыто окно «Ножницы» в операционной системе Windows 10. В разных версиях Windows, функциональность программы примерно одинаковая.
В операционной системе Windows 10 добавилась новая настройка «Задержать», которая позволяет отложить на некоторое время (от 1 до 5 секунд) выделение области экрана.
В окне «Ножницы» расположены кнопки «Создать», «Задержать», «Отмена» и «Параметры».

Для изменения настроек приложения войдите в «Параметры». Здесь можно изменить цвет чернил, выполнить другие нужные настройки.

Создание скриншота в приложении Ножницы
Для выбора типа снимка экрана, нажмите на стрелку в кнопке «Создать». В программе возможен выбор следующих параметров:
- Произвольная форма — программа захватит область экрана, выделенную с помощью курсора мыши
- Прямоугольник — приложение создаст скриншот прямоугольной области экрана
- Окно — будет захвачено открытое окно на экране (приложение или диалоговое окно)
- Весь экран — будет выполнен снимок всего экрана
После выбора типа снимка экрана, нажмите на кнопку «Создать».
На этом примере я хочу вырезать картинку из электронной книги, которая открыта на экране монитора в соответствующей программе. Я выбираю настройку «Произвольная форма», далее «Создать», нажимаю на правую кнопку мыши, а затем обвожу курсором мыши нужный объект на экране монитора.

После того, как я отпущу кнопку мыши, скриншот откроется в окне программы «Ножницы».

Полученный снимок можно сохранить в одном из поддерживаемых форматах:
- PNG, GIF, JPEG, или в отдельном HTML файле (MHT)
Нажмите на кнопку «Сохранить фрагмент», выберите необходимый формат, место сохранения.
Для копирования снимка экрана, нажмите на кнопку «Копировать», снимок сохранится в буфере обмена. Вставьте изображение в окно программы, поддерживающей открытие файлов данного формата (графический редактор, или например, в Word или в другом приложении).

При необходимости, скриншот можно отправить по электронной почте. С помощью виртуального принтера изображение будет сохранено на компьютере в формате PDF.
Все необходимые действия по работе программы также выполняются из меню «Файл», «Правка», «Сервис».
Редактирование снимка экрана в программе Ножницы
Приложение Ножницы имеет инструменты для редактирования изображения: «Перо», «Маркер», «Резинка».
Напишите что-то, или начертите знаки с помощью пера, выделите маркером нужную область на изображении. С помощью резинки сотрите неудачные подписи, нанесенные на изображение.

Нажмите на стрелку на кнопке «Перо» для настройки пера. В настройках выберите нужный цвет, толщину, тип пера.

Заключение
Программа Ножницы для Windows служит для захвата экрана, программа создает, а затем сохраняет скриншоты на компьютер. Перед сохранением, снимок экрана можно отредактировать в программе Snipping Tool.
Прочитайте похожие статьи:
vellisa.ru
Создаем скриншоты с помощью инструмента "Ножницы"
Компьютерные шпаргалки от Константина Фёста(основано на Windows 7 Максимальная)
СОЗДАЕМ СКРИНШОТЫС ПОМОЩЬЮ ИНСТРУМЕНТА "НОЖНИЦЫ"
Примечание: программа "Ножницы" присутствует только в редакциях Windows 7 "Домашняя расширенная" и выше. В редакциях "Стартовая" и "Домашняя базовая" ее, к сожалению, нет. В таком случае нужно использовать какие-то сторонние программы для создания скриншотов, например, Clip2net.
Не раз в отзывах к моему известному уроку о создании скриншотов (снимков экрана) некоторые пользователи справедливо замечали, что в Windows 7 существует специальная программка для этой цели под названием "Ножницы".
С ее помощью делать скриншоты быстрее и удобнее нежели с помощью кнопки "Print Screen". В частности, потому, что не нужно вставлять скопированное изображение в графический редактор (например, стандартный Paint). "Ножницы" сами умеют отображать и сохранять полученную картинку.
Но есть у этой программы и недостатки. Из графических инструментов, позволяющих делать пометки на картинке, там есть только перо, которое рисует произвольные линии, и полупрозрачный маркер для выделения текста. Таких полезных для выделения инструментов как прямоугольники, овалы, стрелки, а также текстовые надписи, в "Ножницах", к сожалению, нет.
Конечно, прямоугольники и стрелки можно "накарябать" и с помощью пера, но они будут выглядеть не так красиво.
Так или иначе, во многих случаях эта программка позволяет сделать создание скриншотов проще.
1. Запустите программу, для чего выберите "Пуск - Все программы - Стандартные - Ножницы" (если будете пользоваться часто, имеет смысл создать ярлык программы на рабочем столе):
2. В маленьком окошке программы нажмите стрелочку вниз, чтобы раскрыть список возможных областей для снятия скриншота:
Произвольная форма позволяет "вырезать" ножницами участок экрана любой формы.
Прямоугольник - понятно.
Окно - если кликнуть ножницами на заголовок какого-либо из открытых окон, то будет сделан снимок только этого окна.
Весь экран - понятно.
3. Выбрав подходящий вам вариант, нажмите кнопку "Создать".
Если был выбран "Весь экран", то готовый снимок сразу будет отображен в окне программы. В противном случае вам нужно будет либо обвести ножницами произвольную или прямоугольную область, либо кликнуть на заголовок желаемого окна.
4. Допустим, вы вырезали прямоугольную область экрана. В результате вырезанный фрагмент открывается в простеньком графическом редакторе программы "Ножницы":
Стрелками показано соответствие инструментов рисования тому, что с их помощью можно нарисовать: пером обвести различные области изображения, а маркером - выделить текст.
Если вы выберите инструмент "Резинка" (самая правая иконка, больше похожая на кирпич), то сможете с ее помощью удалять нарисованные раньше линии и выделения.
5. После того как вы все нарисовали, что хотели, готовый скриншот нужно либо сохранить на диск (иконка с дискеткой), либо скопировать в буфер обмена, чтобы вставить, например, в документ Word:
Если вы будете сохранять картинку на диск, рекомендую делать это в формате PNG:
Так файл будет несколько больше по размеру, зато качество изображения не ухудшится.
6. Теперь, если вы хотите продолжать делать скриншоты, нажмите кнопку "Создать" и программа вновь вернется к первоначальному состоянию, т.е. будет готова сделать снимок той области, которую вы ей укажете.
konstantinfirst.com
Ножницы по металлу - инструмент для резки профиля, выбор ножниц
Ножницы по металлу - инструмент для резки профиля, выбор ножниц
Подробности Опубликовано: 12.03.2010 13:13 Автор: Алексей Лукин (Prorab)Как бы странно это не звучало, но одним из важнейших инструментов для плотника-отделочника, являются ножницы по металлу. Большинство конструкций, таких как межкомнатные перегородки, подвесные потолки из гипсокартона, или облицовки чего-либо (стен, колонн, и т.д.), выполняются на металлокаркасе. Который в свою очередь, монтируется из металлического профиля. А профиль разумеется, приходится резать по-всякому. И более практичного инструмента чем ножницы, для этого ещё не придумали.
Возникает вопрос: какие ножницы брать? Дело в том, что ножницы бывают разные, и умеют они тоже разное. Для начала, определимся, какие ножницы приобретать не надо. Это самые обыкновенные, старого образца, показанные на рисунке.
На первый взгляд, всё вроде нормально, ножницы как ножницы, два конца, ещё два конца, в середине болт. Режут листовой металл они в общем-то неплохо. Но если задуматься, то хороши они только для того, чтобы раз в год достать их, отрезать что-нибудь, и убрать обратно. Работать ими каждый день – значит совсем не жалеть себя, особенно руки. Единственное их достоинство – низкая цена. Но технический прогресс не стоит на месте, и такой, казалось бы, простой инструмент, усовершенствован настолько, что просто стал другим.
Современные ножницы по металлу уже не монолитные, их изготавливают из разных металлов. Сами режущие кованые губки выполнены из легированной хромом и ванадием стали. Рукоятки же выполнены из листового металла "одетого" в ПВХ, и в силу этого, современные ножницы значительно легче своих "предков". Сама конструкция рычага сделана так, что усилий требуется намного меньше, чем при работе старыми ножницами. Ещё одна маленькая, но важная деталь – пружина между рукоятками, размыкающая ножницы после каждого реза. Это может показаться несущественным, но при работе с конструкциями сложных форм, резать придётся очень много, и вот тут-то можно почувствовать разницу – что лучше, каждый раз размыкать ножницы руками (а они зачастую очень тугие) и терять время, или вообще не думать об этом, потому что размыкаются они самостоятельно.
Не люблю делать бесплатную рекламу, но не буду кривить душой – именно такими "Крафтулами" (Kraftool), я и работал, хотя ножницы фирмы "Brigadier", тоже отличные. Как впрочем, и другой инструмент этих производителей, но об этом, в другой раз.
Теперь о классификации.
Самый распространённый вид ножниц – комбинированные, или универсальные.
Предполагается, что ими можно делать как прямой рез, так и фигурный. На практике же, они идеально подходят для того, чтобы отрезать металлический профиль по длине, (не вдоль!) иначе говоря - торцевать, обрезать излишки металла, заусенцы. Можно вырезать и что-то криволинейное, но, честно говоря, для этого они не очень приспособлены. Можно выполнить ими и продольный рез, но опять-таки, лишь исхитрившись, и рискуя серьёзно порезаться. Но повторюсь, для обычной, повседневной работы – это как раз то, что надо.
Ножницы для прямого реза, или продольные.
Название говорит само за себя – предназначены такие ножницы для того, чтобы можно было резать метел в длину. То есть вдоль.
Например, располовинить профиль на два уголка (бывает такая необходимость, да), или разрезать лист металла. Конструкция таких ножниц довольно хитрая – при разрезе обе рукоятки находятся сверху металла, и беспрепятственно проходят по всей длине, отгибать край металла при этом не нужно.
Для криволинейных разрезов используются "фигурные" ножницы по металлу. Основное их отличие от универсальных – короткая режущая головка, которой гораздо легче заворачивать рез в нужную сторону.
Также для криволинейного реза отлично подходят изогнутые ножницы, которые подразделяются на правые и левые. Под терминами "правые" и "левые" ножницы, подразумевается отношение верхнего лезвия к нижнему. Помимо криволинейного реза, такими ножницами можно резать металл и вдоль, и тут имеет значение какими именно – например если левша будет резать ножницами правого реза, то линия предполагаемого разреза постоянно будет скрыта от него. Понятно, что в случае с правшой и ножницами левого реза – будет ровно то же самое. И это разумеется, не есть гуд. Поэтому, будьте внимательны при выборе.
www.instrumenty.ulicastroiteley.ru
Маникюрные ножницы для кутикулы: как выбрать и пользоваться?
Для того чтобы качественно провести обрезной маникюр, необходимы правильно подобранные и хорошо заточенные инструменты. Кто-то предпочитает пользоваться щипчиками или кусачками, а другим кажутся более удобными ножницы для кутикулы. Именно про этот маникюрный инструмент мы и хотим вам сегодня рассказать. Из нашей статьи вы узнаете, как правильно выбрать ножнички и обрезать ими сухую кутикулу.

Инструкция по обрезанию кутикулы ножницами
Обрезать кутикулу правильно достаточно сложно. Для этого нужно обладать некоторыми знаниями и навыками, иметь под рукой качественные маникюрные инструменты. Хороший мастер удаляет кутикулу одной тонкой полосочкой, не оставляя заусенцев. В пошаговой инструкции мы рассмотрим, как работать ножничками для кутикулы, чтобы добиться такого эффекта.
- Сначала нужно очистить и отодвинуть кутикулу от ногтя. Делается это при помощи пушера. Держа его практически параллельно ногтю, аккуратными движениями начинайте прорабатывать область кутикулы от свободного края ногтя к центру. Без этого этапа вы не сможете обрезать ее ровно.
- Далее топориком удалите птеригий, начиная от центра и заканчивая свободным краем ногтя. Хорошо прорабатывайте все зоны кутикулы и боковых валиков, ставя топорик перпендикулярно им.
- Для полного удаления птеригия воспользуйтесь ремувером. Нанесите его, оставьте на указанное время, подержите руки в ванночке с теплой водой и аккуратно удалите топориком остатки размягченных тканей. После этого отодвиньте кутикулу и проверьте качество очистки.
- Теперь начинаем обрезать кутикулу. Ножницы приставляем перпендикулярно обрабатываемой поверхности, заводим нижнее полотно под кутикулу и мелким шагом, не превышающим 2 мм, начинаем обрезать все излишки. Такой способ удаления кутикулы при правильном выполнении гарантирует, что вы сможете состричь ее одной идеально ровной полосочкой.

Если у вас имеются хорошие маникюрные инструменты, и вы внимательно отнесетесь ко всем тонкостям техники удаления кутикулы, то вскоре освоите эту технику. Конечно, теоретических знаний недостаточно, поэтому предлагаем вам посмотреть очень подробное видео от мастера ногтевого сервиса Натальи Голох. В нем вы найдете не только наглядное пособие, но и множество полезных советов.
Тонкости выбора ножниц для кутикулы
Выбрать качественные маникюрные ножнички не так сложно. Просто нужно знать критерии, на которые стоит обращать внимание при выборе. Конечно, приобретайте их только в специализированных магазинах или в центрах заточки.
- Лучший материал – медицинская сталь. Но не все сплавы подходят для изготовления маникюрных принадлежностей. Обращайте внимание в первую очередь на твердость сплава. Такие показатели, как 40х13 или 30х13 скажут вам о том, что ножницы прослужат вам долго и не будут быстро тупиться.
- Покупайте единичные предметы, а не наборы. Как правило, в наборах качество инструментов несколько ниже.
- Ориентируйтесь на то, какими ножничками вам будет удобнее обрезать кутикулу. Если она у вас не грубая и не толстая, то выбирайте маникюрные ножнички с самым тонким полотном. Для удаления грубой кутикулы больше подойдет модель с широким лезвием.
- Обратите внимание, как инструмент лежит у вас в руке. Мягкий ход гарантирует вам, что работать ими будет удобно.
- Рабочая часть у таких ножниц занимает всего треть полотна. Сжиматься лезвия должны плотно без видимых просветов и зазоров.
- Ножнички с регулируемым винтом дадут вам возможность подтянуть лезвия в случае разбалтывания. Только делать это лучше не самостоятельно, а у специалиста. Только хорошо настроенные, не разболтанные и не слишком тугие ножницы позволят вам быстро провести столь тонкую процедуру, не повредив живых тканей.
- Обязательно нужно уделить внимание заточке. Проверить ее можно на обычном полиэтиленовом пакете. Если ножнички прорезают его без усилий, то модель достойна вашего внимания. Но даже в этом случае не реже одного раза в год инструмент нужно отдавать специалистам для заточки.
Эти простые правила помогут вам выбрать качественный инструмент. Также сразу стоит усвоить правила ухода за ним. Обязательно обрабатывайте инструмент антисептическими средствами до и после работы, но выбирайте неагрессивные составы. Используйте ножницы по назначению, то есть обрезайте ими только кутикулу. Попытки стричь ножничками ногти приведут к тому, что они разболтаются и станут непригодны для выполнения маникюра. То же самое касается попыток самостоятельно наточить их при помощи иглы или других подручных средств. Точить маникюрные инструменты должен только профессиональный мастер!
В этой статье мы привели основные сведения, которые необходимы для овладения техникой классического обрезания кутикулы с использованием маникюрных ножниц. Придерживайтесь этих правил выбора и обрезания кутикулы и не забывайте про своевременный уход за инструментом. В завершение мы предлагаем вам посмотреть еще одно видео от очаровательной Натальи Голох, в котором она в очередной раз подробно продемонстрирует процедуру выполнения обрезного маникюра при помощи ножниц.
homemanicure.ru
















