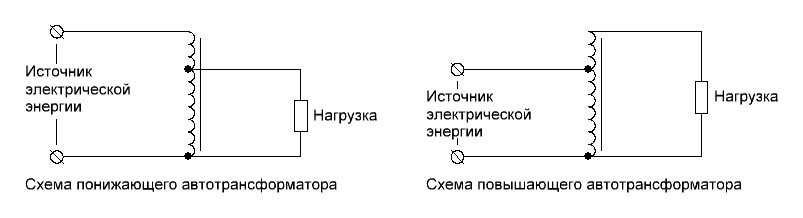Сборка и разборка системного блока компьютера. Компьютера питания снять как блок с
Как почистить блок питания? Правильная чистка блока питания!
Опубликовано: 2014-08-30 / Обновлено: 2016-06-02 / Автор: Алексей

Всем привет. Сегодня я бы хотел рассказать вам о том, как почистить блок питания у компьютера. А так же смажем кулер и разберем, почему он в нем шумит. Делается это не так уж и сложно. Всего лишь нужно открыть системный блок отсоединить провода блока питания, открутить его почистить, смазать и снова все поставить.
Но не всем под силу проделать такие вещи. Особенно тем, кто сталкивается с этим впервые. Именно для этих ребят я и пишу такие посты.
Чистка блока питания – очень важна, я считаю. Особенно важна тем, у кого офисный или домашний компьютер. Почему именно так? И почему здесь в списке нет игрового? А все из-за того, что я исхожу из того, как устроен блок питания. На офисных и домашних компьютерах обычно стоят не очень дорогие и не очень мощные блоки питания. И как правило в них мало отверстий (у меня именно такой, домашний). А вот в игровом, куда больше отверстий для выхода тепла, следовательно и пыли там много не задержится. По крайней мере, не в таком большом количестве как в моем случае. Ну и вообще если организовать правильное охлаждение компьютера, то пыли будет куда меньше. Об этом я как-нибудь расскажу, только не знаю когда. Но знаю, что обязательно будет. Поэтому подписывайтесь, дабы не пропустить.
Это было исключительно мое мнение. Если кто его оспаривает, прошу написать в комментарии. У меня домашний компьютер и на нем штатный блок питания. В общем в комментарии. 🙂
Перед началом чистки. Я бы хотел посоветовать вам делать фотографии, для того чтобы не забыть что и куда подключается. Но это для новичков. Тому, кто уже чистил свой блок питания, скорее всего не понадобится читать данную статью.
Как почистить блок питания
Итак, давайте начнем нашу чистку! Для начала нам естественно нужно отключить компьютер от сети и отсоединить все провода, которые ведут к системному блоку. Вытащить сам системный блок и поставить на стол, ну или куда вам удобней. Главное чтобы было просторно для работы.

После проделанного, нам нужно открыть крышку системника. Что я и делаю.

Открыли, теперь нам нужно достать оттуда блок питания. Как это сделать? Вопрос риторический. Для этого нам нужно отсоединить провода, которые подают питания. То есть просто отсоединить провода, которые отходят от блока питания и крепятся к чему либо. Ну как то так. Давайте это сделаем. Кстати, посмотрите ниже на пыль, что там скопилась.

Отсоединяем провода.

Дальше нам потребуется открутить болтики, которые крепят блок питания к системному блоку. Нам потребуется отвертка. Берем ее и откручиваем.

Откручивая последний болтик, придерживайте блок питания! Иначе он может упасть и что-нибудь повредить. В данном случае у меня бы был большой процент повреждения видеокарты. Поэтому будьте аккуратны на каждом шагу.

Открутили. Что делать дальше? Нужно вытащить его оттуда. Для этого просто аккуратно тянем его назад потом чуть-чуть вниз, ну или просто назад. Он сам должен отсоединиться от системного блока.


Хорошо. Отсоединили блок питания. Теперь будем его чистить от пыли. Выбираем место поудобней и попросторней.

На этот раз нам снова нужно открутить болтики, но уже непосредственно от самого блока питания.

Хорошо. Мы это сделали. Теперь нам нужно открыть крышку. Для этого просто стараемся потянуть ее на себя. Что я и делаю.


Открыли. Это хорошо. Не хорошо лишь то, что в нем пыль, которую мы сейчас и будем убирать. Посмотрите заодно и на кулер.

Ну в принципе, пыли и не так уж и много. Это все потому, что я часто чищу свой компьютер. Если вы вообще делаете это в первые, то приготовьтесь к пыльной работенке. Хотя, может быть вы из тех, кто таскает свой компьютер в компьютерный центр. В общем, не суть. Давайте лучше начнем чистить.
Как я рекомендую это делать Вам? А рекомендую обычными кисточками. Ниже на снимке видно, какими пользуюсь я.

Рекомендую жесткую и мягкую. Мягкой кисточкой мы почистим плату, а вот жесткой уже кулер. Можно еще использовать пылесос, если пыли и вправду навалом. С ним будьте аккуратны. Лучше же конечно использовать баллончик со сжатым воздухом. Да и вообще при чистке компьютера от пыли, именно им и пользоваться. Об этом я тоже упоминал в статье о замене термопасты. Почитайте если интересно.
Со средством чистки разобрались, теперь давайте начинать. Как это выглядит у меня:

Здесь я чищу плату мягкой кисточкой. Правда, диаметр маловат. Она скорее для узких мест. Я же вам рекомендую побольше.

На крышке тоже оседает пыль, так что здесь можно жесткой кисточкой. Или какой-нибудь тряпочкой протереть. Значения не имеет.
Плату почистили, крышку почистили. Теперь давайте кулер. Откручиваем болтики, которые его крепят. На фото ниже все показано.

Открутили.
Кстати. На некоторых блоках питания есть возможность отсоединить кулер от провода. У меня, к сожалению — сплошной провод. Поэтому кулер придется чистить рядом с блоком питания. А жаль.

Кулер открутили. Теперь осталась чистка. Давайте приступим.


Примерно вот так это выглядит. С чисткой блока питания и кулера я думаю, мы закончили. Теперь давайте смажем кулер.
Почему шумит кулер блока питания

Итак. Так как данный пост посвящен именно блоку питания, я решил разделить его на 2 части. А именно: «Как почистить блок питания» и «Почему шумит кулер в блоке питания». Зачем я это сделал? Все очень просто. На вопрос «Почему шумит кулер в блоке питания» — легко ответить. Тем более, что это случай из моей жизни. Целый пост на эту тему я не хочу писать, разве что напишу про смазку кулера в общем смысле. Ну то есть смазка любого кулера подразумевается.
Хорошо. Так почему же он шумит, жужжит, гудит? Все очень просто — нужна смазка. Причем если любой кулер шумит или издает какой-то звук, то скорее всего нужна смазка. Так же стоит его полностью почистить. Поверьте, проверено лично мной.
Когда у меня шумел кулер в блоке питания, издавал неприятные звуки, я просто напросто не знал что делать. И тут благодаря интернету, я узнал, что кулера можно смазывать! После смазки, неприятный шум пропал навсегда.
Итак, сразу хочу сказать, что это не полная смазка кулера. Здесь я только покажу малую часть. На самом деле полное обслуживание кулера – это его полный разбор. Об этом я как-нибудь в другой раз. В моем случае достаточно того, что я сейчас вам покажу и расскажу.
Ладно, кулер мы почистили. Теперь давайте смажем. Для этого нужно отклеить наклейку и снять там крышечку. Ну и капнуть маслом. Не подсолнечным естественно 🙂 . Обычным машинным маслом. Лукойл, например. Так что возьмите шприц и сбегайте в гараж.
Кстати. Шприц советую выбирать тот, у которого поршень легко поднимается и опускается. Без усилий в общем. Иначе вы можете попросту выплеснуть все масло. Так что аккуратней.
Отклеиваем наклейку.

Отклеили. Там увидите небольшой кружочек. Так вот. Это крышечка. Для ее снятия, вам потребуется иголка. Ну или что то наподобие иголки.

Сняли. Теперь берем шприц, и чуть-чуть капаем масла в отверстие.

После проделанных действий, откладываем шприц. Берем кулер и начинаем крутить. После прокрутки закрываем крышечку и наклеиваем наклейку обратно.

У меня как видите уже не наклейка, а скотч. Я много раз смазывал его, поэтому наклейка уже износилась. И именно поэтому я наклеил скотч. Самое главное, чтобы было крепко. И неважно чем заклеивать. Главное качество. Хотя нет. Клей момент – категорически запрещаю. Так как при следующей смазки, вы попросту не откроете крышечку.
Теперь осталось собрать обратно. Прикручиваем кулер. Закрываем блок питания крышкой и прикручиваем ее.


Теперь нам осталось всего лишь поставить его обратно и подключить все на места.
Это я думаю не так уж и сложно. В конце концов, у вас есть фотографии!
Ну а на этом все. Я рад, что вы дочитали мою статью про то, как почистить блок питания! Подписывайтесь на мой блог, читайте, комментируйте. В общем, будьте как дома! Если есть вопросы по этому посту, то пишите в комментарии — отвечу! Удачной чистки!
C уважением, Антропов Алексей.
ws-life.ru
ЧИСТКА БЛОКА ПИТАНИЯ КОМПЬЮТЕРА
Инструкция по чистке БП ATX. Время от времени приходится чистить персональный компьютер. Если вообще этого не делать, то могут появиться существенные проблемы. Начиная от зависаний и отключением питания, заканчивая выгоревшими деталями.

Компьютер стал просто выключаться. Пара движений шлангом пылесоса внутри системного блока результата особого не принесли, уже через день новые отключения. Причиной перегревов и соответственно отключений, как ни странно, оказался чересчур забитый пылью кулер и внутренности БП. Не снимая БП с системного блока, масштабы загрязнений были на лицо (и в буквальном смысле слова – пыль вываливалась из всех щелей). Осмотр работы кулера, выявил его малоэффективную работу, в виде снижения оборотов.

Перед последующими действиями, обязательно вынуть вилку БП из розетки. Нужно отсоединить питающие вилки идущие от блока питания ПК (в моем случае это питания материнской платы, процессора, жесткого доска и дисковода), открутить его от системного блока.

Затем необходимо осторожно вытянуть БП и желательно положить на поверхность гладкую поверхность, чтобы потом не убирать ошметки пыли в процессе чистки.

Вооружившись крестовой отверткой, открываем крышку (к ней же был прикручен и кулер).

После вскрытия и оценки загрязнений был сильно удивлен в работоспособности данного БП ATX. Проработать 8 с лишним лет и только под девятый год начинать давать сбои - удивительно.

Кулер от стечения времени тоже порядком пострадал от наплывов пыли и грязи. Лопасти перестали вращаться с нужной скоростью, а временами и вовсе не вращались. О процессе чистки и порядке действий, я написал в отдельной статье. Как показала практика, полностью от пыли можно избавиться только с разборкой БП полностью. Пыль оказалась довольно плотной и прибитой, поэтому удалить остатки пыли в труднодоступных местах простым увеличением мощности пылесоса – не получилось.

Далее надо освободить все выходные провода и провода, соединяющиеся с основной платой БП ATX. Выходные провода, в большинстве случаев, фиксируются пластиковыми зажимами-замками в отверстии выхода их БП. В процессе разборки советую особо не шатать все провода, идущие из блока питания. Они хоть и имеют довольно большой диаметр, могут легко отвалиться от платы, так как довольно жестки по всей длине и особо уязвимы в месте пайки. После освобождения всех проводов необходимо открутить основную плату от корпуса.

Извлечение основной платы не прошло даром. Места под платой, да и на боковой стенке пыли было много.

После быстрой очистки нижней части корпуса БП, переходим к основной плате.

Под платой открылась картина не совсем хороших оттенков. Благо все это можно легко отчистить простым пылесосом с насадкой-щеткой.

С вынутой основной платой чистка идет куда лучше. Так как пылесосом подлезть между высоких деталей не получится, лучше использовать сжатый воздух – и детали не повредим, и от пыли быстро избавимся. Желательно применять сжатый воздух на открытом воздухе или в помещении с использованием пылесоса непосредственно вблизи распылителя (чтобы пыль не витала в воздухе).

После очистительных работ собираем в обратном порядке все внутренности блока питания. Не забываем подключить все вилки обратно, закручиваем крышку блока питания. И напоследок – не доводите технику до такого состояния, периодически следует ее чистить. Мне еще крупно повезло, что причиной отключения питания стал банальный перегрев. Ведь раньше у блоков питания по причине перегрева выгорал не один десяток деталей. До скорых встреч! С Вами был BFG5000.
el-shema.ru
Очистка блока питания компьютера от пыли
 Добрый день! Очень многие люди просто не ухаживают за своим компьютером, что приводит к множеству неприятных поломок. Несвоевременная очистка блока питания от пыли, например, способствует перегреву процессора и иных компонентов компьютера, поэтому мы расскажем, как очистить «источник» ПК. Не стоит переживать о том, что вы можете не справиться: данная инструкция рассчитана на новичков и людей со средним навыком владения компом.
Добрый день! Очень многие люди просто не ухаживают за своим компьютером, что приводит к множеству неприятных поломок. Несвоевременная очистка блока питания от пыли, например, способствует перегреву процессора и иных компонентов компьютера, поэтому мы расскажем, как очистить «источник» ПК. Не стоит переживать о том, что вы можете не справиться: данная инструкция рассчитана на новичков и людей со средним навыком владения компом.
Нужно ли чистить блок питания компьютера
 Для начала давайте разберемся в целесообразности этого действия. Самый главный аспект вопроса ― безопасность. Производители данных компонентов предупреждают, что электрический ток остается в нем в течение еще многих дней после выключения компьютера. Причем разряд из блока легко может убить человека.
Для начала давайте разберемся в целесообразности этого действия. Самый главный аспект вопроса ― безопасность. Производители данных компонентов предупреждают, что электрический ток остается в нем в течение еще многих дней после выключения компьютера. Причем разряд из блока легко может убить человека.
Но, даже несмотря на такие предупреждения, чистку проводить все равно придется. Вы можете отдать его в руки профессионалам, можете воспользоваться нашей инструкцией, но главное ― не пренебрегайте такой возможностью. Причина острой необходимости в гигиене ПК довольно проста: летом он очень сильно греется.
Причем, если на нем огромный слой пыли, больше напоминающий уже серый и ворсистый ковер, он греется в несколько раз сильнее. Это способно привести к поломке, а в некоторых случаях ― и к локальному возгоранию.
Поэтому придерживайтесь трех правил:
- Не устраивайте мойку ― никакой воды.
- Обезопасьте себя от тока при помощи резинового коврика.
- Без необходимости не разбирайте его.
И запомните! Никогда не стоит чистить блок питания на работающем компьютере!
к меню ↑
Как должна происходить чистка блока питания компьютера от пыли
Сама чистка делится на две большие категории.
А именно:
- Внешняя.
- Внутренняя.
Внешняя ― это очистка самого корпуса ИБП, накопившейся на нем грязи, безжалостное убийство пауков и выбрасывание в мусор результата их упорных трудов в виде огромной паутины.
Для этого возьмите какую-нибудь тряпку (в идеале ― специальную антистатическую для снятия пыли с поверхностей). Разберите сам компьютер, выньте оттуда блок питания ― небольшую железную коробочку с вентилятором на одной из сторон.

Аккуратно проведите тряпкой по блоку, снимая всю пыль. Если ее слишком много, «инструмент» придется несколько раз менять. Не менее осторожно протрите тряпкой видимые лопасти вентилятора.
Существует более радикальный вариант. Включите пылесос и пройдитесь шлангом по всему блоку, постаравшись ничего не повредить. Обязательно загляните во все щели и дырки, чтобы хотя бы чуть-чуть очистить системную плату и внутренние компоненты.
Такой метод называют «косметическим». Он подойдет, если компонент не слишком загрязнен, а внутри вы не видите сталагмитов застывшей пыли. Ну а если ситуация удручает, придется перебороть свой страх, разобрать БП.
Для этого просто отвинтите несколько винтиков на его корпусе (они расположены в четырех углах). Снимите железную крышку. Изумитесь, насколько же внутри грязно и пыльно.
После этого возьмите обычную кисточку (можно несколько, разных диаметров). Чередуя их, чтобы попадать даже в самые скрытые места, аккуратно очищайте все контакты на плате, сам корпус устройства и его разъёмы.
После этого просто аккуратно соберите все обратно, если только не хотите еще и почистить кулер (об этом написано немного ниже).
Сборку обязательно делайте в обратном порядке, никаких винтов не должно остаться!
Особенности чистки различных типов блоков питания
Существует несколько секретов, относящихся к тем или иным блокам питания. Их не слишком много, поскольку устройства от разных производителей мало чем отличаются друг от друга.

Но если речь идет о бесперебойном источнике питания, то просто отсоединить его от ПК будет недостаточно. Необходимо также дать ему немного остыть, в течение хотя бы пары часов оставить блок в покое.
Стабилизаторы с бесперебойниками в комплекте и вовсе не стоит разбирать. У них достаточно сложная и непонятная, а к тому же еще хрупкая структура.
к меню ↑
Как почистить кулер (вентилятор) на блоке питания компьютера
 Даже несмотря на то что на многих инструкциях написано «not clean», кулер также можно почистить, причем для этого даже не придется прилагать особых усилий. Самое сложное ― это отсоединить его от железного корпуса. А, точнее, найти несколько болтов, на которых он и держится.
Даже несмотря на то что на многих инструкциях написано «not clean», кулер также можно почистить, причем для этого даже не придется прилагать особых усилий. Самое сложное ― это отсоединить его от железного корпуса. А, точнее, найти несколько болтов, на которых он и держится.
После этого просто переведите пылесос в режим «выдувания воздуха», аккуратно пройдитесь им по всем лопастям компонента. Если же после такой чистки в нем что-то осталось, возьмите ватный диск ― обязательно сухой ― и протрите устройство вручную.
Выводы
Если вы будете постоянно проводить эту процедуру, то сможете смело забыть о рекомендациях рода «поставьте как минимум 10 кулеров». Чистый вентилятор будет работать так, как ему и положено, охлаждая все компоненты даже в жару. Блок питания же в свою очередь облегчит ему задачу тем, что не будет так сильно греться.
к меню ↑
Плюсы и минусы
Плюсы своевременной чистки:
- На ПК в комнате не будет скапливаться пыль.
- Его компоненты не будут перегреваться.
Минусы своевременной чистки:
- Это не так уж просто.
- Существует вероятность поражения электрическим током.
Видеообзор
nashkomp.ru
Как разобрать системный блок?
 Каждый компьютерный пользователь хотя бы раз, но видел, как выглядит системный блок изнутри. Но далеко не каждый знает, что именно находится под крышкой, зачем нужны все эти детали и как разобрать системный блок, в случае необходимости, сохранив в целости и сохранности все запчасти и инструменты.
Каждый компьютерный пользователь хотя бы раз, но видел, как выглядит системный блок изнутри. Но далеко не каждый знает, что именно находится под крышкой, зачем нужны все эти детали и как разобрать системный блок, в случае необходимости, сохранив в целости и сохранности все запчасти и инструменты.
Основное, что нужно запомнить перед разборкой системного блока – недостаточно просто выключить компьютер, ибо дежурное напряжение в 5 Вольт может быть вполне ощутимо для человека. Поэтому обязательным условием разборки любого компьютерного оборудования должен быть выключенный из розетки шнур питания.

Начинаем разбирать выключенный системный блок с того, что открываем его боковую стенку. У разных производителей компьютеров крепление стенки может быть самым различным – от обычных шурупов до замочков с ключами. В случае, когда крепления выглядят как защелки, замочки, задвижки, тумблера и другие открываемые механизмы, достаточно просто открыть их все и снять стенку. Если приходится прилагать достаточные физические усилия, это может означать, что не все тумблера и защелки были открыты.

Если же системный блок скреплен обычными шурупами – подходящей отверткой аккуратно их выкручиваем и легко снимаем боковую крышку.


Открыв крышку системного блока, в первую очередь бросится в глаза большая плата, которая будет прикреплена к противоположной стенке.

Это материнская плата, которая является самой важной деталью компьютера. К ней крепятся процессор (считается «мозгом» компьютера), видеокарта (с ее помощью можно смотреть видео и фильмы), оперативная память (которая задает скорость работы компьютера) и различные шины от других деталей.

Процессор находится ближе к центру, под вентилятором. А возле него будут прикреплены в специальные слоты одна или несколько небольших плат – это оперативная память. Вверху корпуса, как правило, находится блок питания, из которого выходит значительно количество проводов.
Разбирая компьютер, не нужно прилагать силу, чтобы не повредить ни одну из запчастей. Поэтому все действия производим очень осторожно. Для начала отключаем блок питания и выдергиваем все разъемы из всех возможных устройств. Потом откручиваем шурупы, которые крепят блок питания к корпусу и аккуратно вынимаем его. Теперь можно удалить видеокарту и оперативную память – их легко будет вытащить, нажав на специальные крепления с двух сторон.

Перед тем как вытаскивать процессор, нужно удалить вентилятор и радиатор. Нажав на специальную ручку, можно будет легко вытащить процессор из его посадочного гнезда. Если планируется дальнейшая сборка компьютера, необходимо обязательно запомнить положение процессора относительно этой ручки.
В последнюю очередь удаляются приводы и жесткие диски. Для этого необходимо отсоединить все шины, ведущие к материнской плате, и открутить все винтики и шурупы, которые крепят детали к корпусу системного блока. При этом очень важно вытаскивать все крепежи, чтобы они не потерялись и не навредили работе компьютера после его сборки.
Сборка системного блока проводится в обратном порядке. Очень важно следить за порядком проводимых действий, чтобы ничего не перепутать, ведь каждая мелкая деталь может играть очень важную роль при работе компьютера.
Важно! Когда не стоит разбирать системный блок? Допустим вы покупаете в магазине уже полностью собранный компьютер, то в этом случаи на него и на все его комплектующие распространяется гарантия 1-2 года, а сам системный блок опечатывается. Поэтому разобрав и сорвав пломбы вы автоматически лишаетесь гарантии.
Поделись статьей в соц. сетях!
toprat.ru
Сборка и разборка системного блока компьютера
Для разборки системного блока компьютера, прежде всего, необходимо обесточить блок питания, отключить все внешние кабели и перенести корпус системного блока в освещенное и удобное для работы место.
Сборка системного блока пк осуществляется в обратном порядке по такой же схеме.

Правильное выключение блока битания. Нажимаем на кружочек

Отключаем все внешние кабели
Для разборки системного блока компьютера необходимо открыть корпус компьютера. Не всегда бывает сразу понятно, как снять крышку корпуса системного блока компьютера. За годы работы мы до сих пор иногда бываем озадачены. Производители используют бесконечное разнообразие способов прикрепления крышки корпуса к шасси. То, что один человек собрал, другой может разобрать. Иногда это требует упорства. К счастью, большинство корпусов открыть обычно очень просто.

Откручиваем винты крепления крышки

Снимаем крышку системного блока компьютера
Стандартный набор при сборке или разборке компьтера
Стандартный системный блок персонального компьютера состоит из корпуса, блока питания, материнской платы, процессора, кулера, одной или нескольких планок памяти, привода накопителя на оптических дисках CD или DVD, жесткого диска и видеокарты. Дополнительно в состав системного блока компьютера могут входить различные платы расширения, в т.ч. модем, звуковая карта, сетевая карта, ТВ-тюнер, FM-тюнер и прочее. Также, дополнительно в состав системного блока могут входить различные накопители данных, в т.ч. дисковод и прочее.
Фото системного блока компьютера в открытом состоянии

Общий вид системного блока компьютера в открытом виде.
Порядок разборки системного блока компьютера может быть различным.
Примерный порядок (последовательность) разборки системного блока компьютера (ПК)
Желательно соблюдать следующую последовательность разборки системного блока компьютера:
- Отсоединить все кабели.
- Удалить все платы расширения ПК, в том числе видеокарту.
- Удалить все планки памяти.
- Удалить материнскую плату в сборе с кулером и процессором.
- Удалить накопители данных.
- Удалить блок питания.

Общий вид разобранного системного блока компьютера с установленным в нем блоком питания
Последовательность сборки системного блока компьютера производится в следующем порядке
Желательно соблюдать следующую последовательность сборки системного блока компьютера:
- Установка накопителей данных.
- Установка материнской платы в сборе с процессором, кулером и планкой памяти.
- Подключение кабелей выключателей и индикаторов передней панели.
- Подключение кабелей данных накопителей.
- Установка блока питания.
- Подключение разъема питания ПК материнской платы.
- Подключение разъема питания дисковых накопителей.
- Установка платы расширения, в том числе видеокарту.
- Проверка правильности сборки системного блока компьютера и всех компонентов в целом.
- Закрытие крышки системного блока компьютера.
- Подключение всех внешних кабелей.
- Включение системного блока компьютера и проверка его работоспособности.
20.07.2009
www.itcon-s.com
Как проверить блок питания компьютера

Как проверить блок питания компьютера
5всего (100%) 1 vote
«Режим питания нарушать нельзя» – говорил персонаж известного мультфильма. И был прав: от качества еды зависит здоровье, причем не только человека. Наши электронные друзья нуждаются в хорошей «пище» ничуть не меньше нас.
Довольно ощутимый процент неисправностей компьютеров связан с проблемами по питанию. При покупке ПК нас обычно интересует, насколько быстрый у него процессор, сколько памяти, какие игры способна тянуть видеокарта, но почти никогда мы не пытаемся узнать, хороший ли в нем блок питания. Стоит ли потом удивляться, что мощное и производительное железо работает кое-как? Сегодня поговорим, как проверить блок питания стационарного компьютера на работоспособность и исправность.
Немного теории
Задача блока питания (БП) персонального компьютера – преобразовывать высокое переменное напряжение бытовой электросети в низкое постоянное, которое потребляют устройства. Согласно стандарту ATX, на выходе у него формируется несколько уровней напряжения: +5 V, +3,3 V, +12 V, -12 V, +5 V SB (standby – дежурное питание).
От линий +5 V и + 3,3 V питаются USB-порты, модули оперативной памяти, основная масса микросхем, часть вентиляторов системы охлаждения, платы расширения в слотах PCI, PCI-E и т. д. От 12-вольтовой линии – процессор, видеокарта, двигатели жестких дисков, оптические приводы, вентиляторы. От +5 V SB – логическая схема запуска материнской платы, USB, сетевой контроллер (для возможности включения компьютера с помощью Wake-on-LAN). От -12 V – COM-порт.
Также БП вырабатывает сигнал Power_Good (или Power_OK), который информирует материнскую плату о том, что питающие напряжения стабилизированы и можно начинать работу. Высокий уровень Power_Good составляет 3-5,5 V.
Значения выходных напряжений у блоков питания любой мощности одинаковы. Различие – в уровнях токов на каждой линии. Произведение токов и напряжений – и есть показатель мощности питателя, который указывают в его характеристиках.
Если хотите проверить, соответствует ли ваш блок питания номиналу, можете посчитать это самостоятельно, сравнив данные, указанные в его паспорте (на наклейке с одной из боковых сторон) и полученные при измерениях
Работает – не работает
Наверное, вы хоть раз сталкивались с ситуацией, когда при нажатии кнопки включения на системном блоке ничего не происходит. Компьютер попросту не включается. Одна из причин подобного – отсутствие питающих напряжений.
Блок питания может не включаться в двух случаях: при неисправности его самого и при выходе из строя подсоединенных устройств. Если не знаете, как подключенные устройства (нагрузка) могут влиять на питатель, поясню: при коротком замыкании в нагрузке многократно увеличивается потребление тока. Когда это превышает возможности БП, он отключается – уходит в защиту, поскольку иначе попросту сгорит.
Внешне то и другое выглядит одинаково, но определить, в какой части проблема, довольно просто: нужно попытаться включить блок питания отдельно от материнской платы. Поскольку для этого не предусмотрено никаких кнопок, сделаем так:
- Отключим компьютер от электросети, снимем крышку системного блока и отсоединим от платы колодку ATX – самый многожильный кабель с широким разъемом.
- Отсоединим от БП остальные устройства и подключим к нему заведомо исправную нагрузку – без нее современные блоки питания, как правило, не включаются. В качестве нагрузки можно использовать обычную лампу накаливания или какой-нибудь энергоемкий девайс, например, привод оптических дисков. Последний вариант – на ваш страх и риск, так как нельзя гарантировать, что устройство не выйдет из строя.
- Возьмем разогнутую металлическую скрепку или тонкий пинцет и замкнем на колодке ATX (которая идет от БП) контакты, отвечающие за включение. Один из контактов называется PS_ON и соответствует единственному зеленому проводу. Второй – COM или GND (земля), соответствует любому черному проводу. Эти же контакты замыкаются при нажатии кнопки включения на системнике.
Если после замыкания PS_ON на землю в блоке питания закрутится вентилятор, а также заработает устройство, подключенное в качестве нагрузки, питатель можно считать работоспособным.
А что на выходе?
Работоспособность не всегда означает исправность. БП вполне может включаться, но не вырабатывать нужных напряжений, не выдавать на плату сигнал Power_Good (или выдавать слишком рано), просаживаться (снижать выходные напряжения) под нагрузкой и т. п. Чтобы это проверить, понадобится специальный прибор – вольтметр (а лучше мультиметр) с функцией измерения постоянного напряжения.
Модификаций этого прибора очень много. Они свободно продаются в магазинах радио- и электротоваров. Для наших целей вполне подойдет самый простой и дешевый.
С помощью мультиметра мы будем измерять напруги на разъемах работающего блока питания и сравнивать показатели с номинальными.
В норме значения выходных напряжений при любой нагрузке (не превышающей допустимую для вашего БП) не должны отклоняться больше, чем на 5%.
Порядок измерений
- Включаем компьютер. Системник должен быть собран в обычной комплектации, т. е. в нем должно присутствовать всё оборудование, которое вы используете постоянно. Дадим блоку питания немного прогреться – примерно 20-30 минут просто поработаем на ПК. Это повысит достоверность показателей.
- Далее запускаем игру или тестовое приложение, чтобы нагрузить систему по полной. Это позволит проверить, способен ли питатель обеспечить энергией устройства, когда они работают с максимальным потреблением. В качестве нагрузки можете использовать стрессовый тест Power Supply из программы OCCT.
- Включаем мультиметр. Устанавливаем переключатель на значение 20 V постоянного напряжения (шкала постоянных напруг обозначена буквой V, рядом с которой нарисованы прямая и пунктирная линии).
- Красный щуп мультиметра подсоединяем к любому разъему напротив цветного повода (красного, желтого, оранжевого). Черный – напротив черного. Или закрепляем его на любой металлической детали на плате, которая не находится под напряжением (измерение напруг следует проводить относительно нуля).
- Снимаем показатели с дисплея прибора. По желтому проводу подается 12 V, значит, на дисплее должно быть значение, равное 12 V ± 5%. По красному – 5 V, нормальным будет показатель 5 V ± 5%. По оранжевому, соответственно – 3,3 V± 5%.
Более низкие напряжения на одной или нескольких линиях говорят о том, что БП не вытягивает нагрузку. Такое бывает, когда его фактическая мощность не соответствует потребностям системы из-за износа компонентов или не слишком высокого качества изготовления. А может, из-за того, что он изначально был неправильно подобран или перестал справляться со своей задачей после апгрейда компьютера.
Для правильного определения необходимой мощности БП удобно использовать специальные сервисы-калькуляторы. Здесь пользователю следует выбрать из списков всё оборудование, установленное на ПК, и нажать «Calculate». Программа не только рассчитает требуемую мощность питателя, но и предложит 2-3 подходящие модели.
Зловредные пульсации
Бывает и так: выходные напряжения в норме, а компьютер все равно не работает как надо – виснет, перезагружается, не видит устройства, искажает звук и т. п. Одна из возможных причин такого поведения – паразитные пульсации выходных напряжений.
В результате всех преобразований входного переменного напряжения (выпрямления, сглаживания, повторной конвертации в переменное с более высокой частотой, понижения, еще одного выпрямления и сглаживания) выходное должно иметь постоянный уровень, то есть его вольтаж не должен изменяться во времени. Если смотреть осциллографом, оно должно иметь вид прямой линии: чем прямее – тем лучше.
В реальности идеально ровная прямая на выходе БП – что-то из области фантастики. Нормальным показателем считается отсутствие колебаний амплитуды более 50 mV по линиям 5 V и 3,3 V, а также 120 mV по линии 12 V. Если они больше, как, например, на этой осциллограмме, возникают вышеописанные проблемы.
Причинами возникновения шумов и пульсаций обычно бывают упрощенная схема или некачественные элементы выходного сглаживающего фильтра, что обычно встречается в дешевых блоках питания. А также в старых, выработавших свой ресурс.
К сожалению, выявить дефект без осциллографа крайне затруднительно. А этот девайс, в отличие от мультиметра, стоит довольно дорого и не так часто нужен в хозяйстве, поэтому вы вряд ли решитесь его купить. Косвенно о наличии пульсаций можно судить по качанию стрелки или беганью цифр на дисплее мультиметра при измерении постоянных напряжений, но это будет заметно, только если прибор достаточно чувствительный.
А еще мы можем измерить ток
Раз у нас есть мультиметр, в дополнение к остальному мы можем определить токи, которые вырабатывает питатель. Ведь именно они имеют решающее значение при расчете мощности, указываемой в характеристиках.
Недостаток тока тоже сказывается на работе компьютера крайне неблагоприятно. «Недокормленная» система нещадно тормозит, а блок питания при этом греется, как утюг, поскольку работает на пределе возможностей. Долго это продолжаться не может, и рано или поздно такой БП выйдет из строя.
Трудность измерения тока заключается в том, что амперметр (в нашем случае – мультиметр в режиме амперметра) необходимо включать в разрыв цепи, а не подсоединять к разъемам. Чтобы это сделать, придется разрезать или отпаять провод на проверяемой линии.
Для тех, кто решился на эксперимент с замерами токов (а без серьезных оснований этого делать, пожалуй, не стоит), привожу инструкцию.
- Выключите компьютер. Разделите пополам проводник на исследуемой линии. Если жалко портить провода, можете проделать это на переходнике, который одним концом подсоединяется к разъему блока питания, а вторым – к устройству.
- Переведите мультиметр в режим измерения постоянных токов (их шкала на приборе обозначена буквой А с прямой и пунктирной линиями). Установите переключатель на значение, превышающее номинальный ток на линии (последний, как вы помните, указан на наклейке БП).
- Подключите мультиметр в разрыв провода. Красный щуп расположите ближе к источнику, чтобы ток протекал в направлении от него к черному. Включите компьютер и зафиксируйте показатель.
После всех проверок у вас будет если не полное, то весьма неплохое представление, на что способен блок питания вашего компьютера. Если всё отлично, я могу за вас только порадоваться. А если нет… Эксплуатация неисправного или некачественного питателя часто заканчивается выходом из строя и его самого, и других устройств ПК. Будет весьма неприятно, если этим другим окажется дорогостоящая видеокарта, поэтому старайтесь не экономить на столь важной детали и решайте все возникшие с ней проблемы как только заметите.
reliztop.ru
Как запустить блок питания компьютера
В жизни мы сталкиваемся с разными ситуациями, которые требуют нестандартного применения для привычных вещей. И бывает, что человеку нужно запустить блок питания компьютера без самого компьютера. Возникает вопрос: как это сделать без материнки. Данная статья предлагается именно для ответа на такой вопрос.

Блок питания преобразует сетевую энергию тока до необходимых показателей. Можно сказать, что БП сохраняет Ваш компьютер и все хранящиеся на нем документы. Например, при отключении света, хороший блок питания позволит компьютеру поработать еще некоторое время, чтобы Вы могли закрыть программы или сохранить, создаваемый документ. При мгновенном отключении ПК все несохраненные данные теряются, а это может привести к неприятностям на работе или лишней занятости в восстановлении утерянных данных.
Компьютер подключается к энергосети через обычную розетку, но ток там не постоянный, напряжение периодически скачет, что отрицательно сказывается на работе компьютера. Поэтому на помощь приходит блок питания. Он преобразует ток до необходимых показателей и подает его в компьютер, тем самым сохраняя его работоспособность. Чтобы Ваш ПК работал как можно дольше и лучше, нельзя скупиться при выборе блока питания. Некачественный аппарат может сделать только хуже.
Когда речь заходит о технике и ее использовании, всегда хочется объяснить все детали по-русски, т.е. без заумных фраз и книжных терминов. Ведь люди лучше понимают, когда объяснение происходит на понятном им языке. Поэтому в данном рассказе, я постараюсь максимально понятно объяснить, как включить блок питания от компьютера без самого компьютера.
При работе с ПК нужно быть готовым ко многим ситуациям. Компьютер может заболеть или в нем может сломаться какая-то деталь. Самое страшное – это когда после нажатия кнопки запуска, Ваш компьютер остается выключенным. В голову приходит два вариант поломка ПК или материнской платы. Оба компонента не из дешевых и вместо того, чтобы бежать в магазин, нужно проверить исправность данных деталей. Рассмотрим, как запустить блок питания от ПК без материнской платы.
Запуск БП без материнки кажется невозможным, но все не так страшно. Это простая процедура, особенно, если выполнять все верно и не торопиться. ВАЖНО, если Вы далеки от вопросов с ремонтом компьютеров, то лучше позвать на помощь человека, более опытного в данном вопросе. Это поможет избежать дополнительных проблем.
Во-первых, компьютер нужно отключить от сети и снять крышку. Безопасность превыше всего.
Следующий этап – отключение всех соединений блока питания с материнкой и другими устройствами. Включенным стоит оставить лишь одно устройство, т.к. без напряжения не запустится даже исправный блок питания.
Перед запуском стоит обзавестись 24-контактным коннектором АТХ.
Блок питания и материнская плата соединяются с помощью разъема, который оснащен выводами PS-ON и GND. Провод PS-ON должен иметь зеленый цвет, а GND – черный. Чтобы удостовериться в этом и не испортить исправное устройство, обратите внимание на плату блока питания, там есть надписи возле точек, где припаяны провода. Включение блока питания осуществляется при соединении двух вышеуказанных проводов и пускания тока на блок питания.
Чтобы запуск блока питания произошел, провода разъединять нельзя. Но не стоит забывать о том, что перегружать блок питания нельзя. Нужно поддерживать необходимое напряжение, чтобы прибор остался в нормальном состоянии, а не отправился в ремонт, после Вашей проверки его исправности.
Как оказалось, запустить блок питания от компа, очень просто. Но прочитав данное руководство, Вы не станете компьютерным гением и если знания в области техники не очень большие, то лучше доверить такое дело более опытным людям. Ведь блок питания это важная часть Вашего компьютера, а неопытный «мастер» может испортить исправное устройство. Поэтому лучше не рисковать ни состоянием прибора, ни своим бюджетом.
xn--b1altabgdr.org