Методы разбиения линейных объектов. Разрезающий линии
Обрезка линий и фигур - Служба поддержки Office
Добавив вкладку "Разработчик" на ленту Microsoft Visio, вы сможете обрезать чертежи и схемы. Фигуры и линии можно будет разделить на фрагменты, а затем выбрать и переместить их. Вы можете обрезать фигуры и линии в точках пересечения и удалить ненужные части чертежей и схем.
В этой статье
Добавление вкладки "Разработчик" на ленту
-
В Visio откройте меню Файл, а затем выберите пункт Параметры.
-
Выберите пункт Настроить ленту.
-
В окне Параметры Visio в разделе Основные вкладки установите флажок Разработчик.
Нажмите кнопку ОК.
Совет: Вкладка Разработчик появится на ленте Microsoft Visio.
К началу страницы
Редактирование чертежей и схем
-
На вкладке Главная в группе Редактирование щелкните элемент Выделить и выберите команду Выделить все.
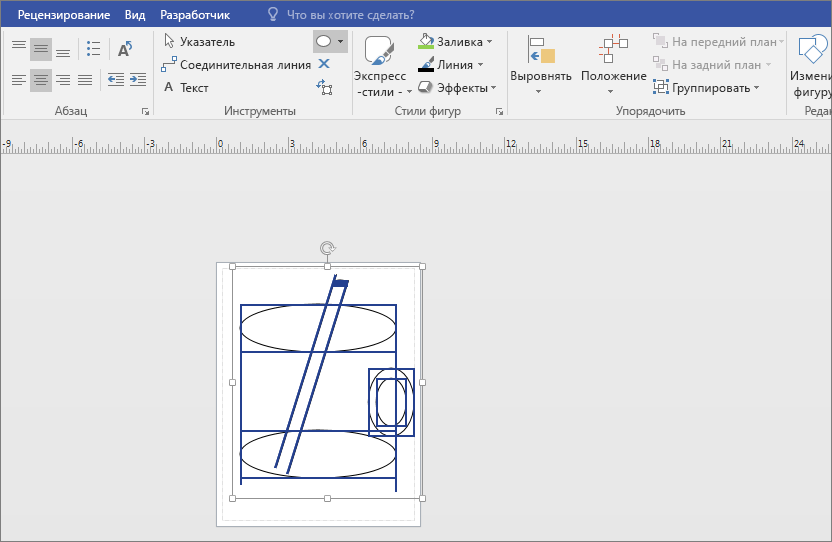
-
Откройте вкладку Разработчик.
-
В группе Конструктор фигур выберите элемент Операции, а затем — команду Обрезать.
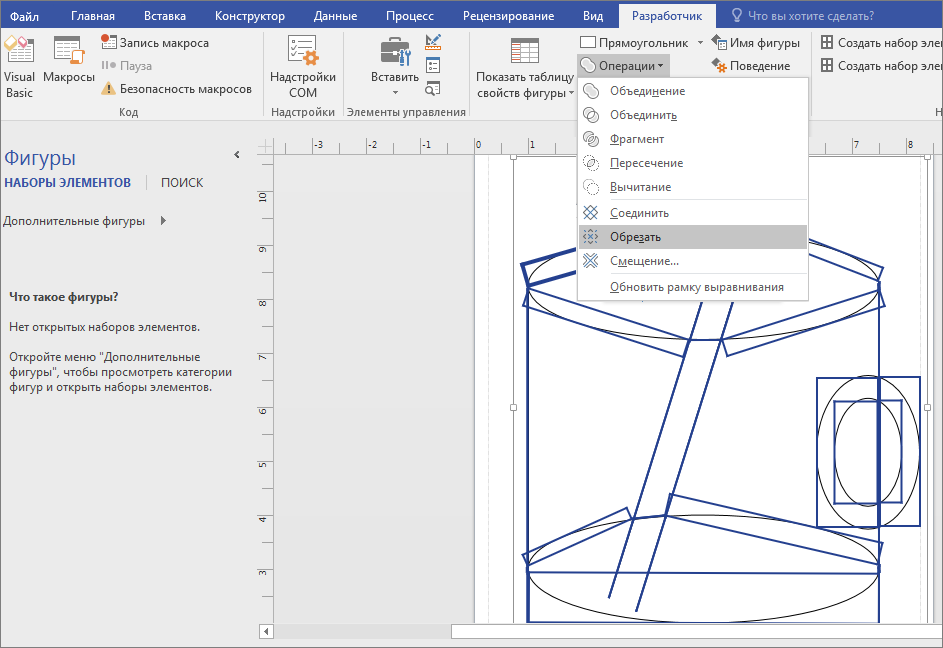
-
Щелкните правой кнопкой мыши линию или фигуру, которую хотите переместить, а затем выберите команду Вырезать.
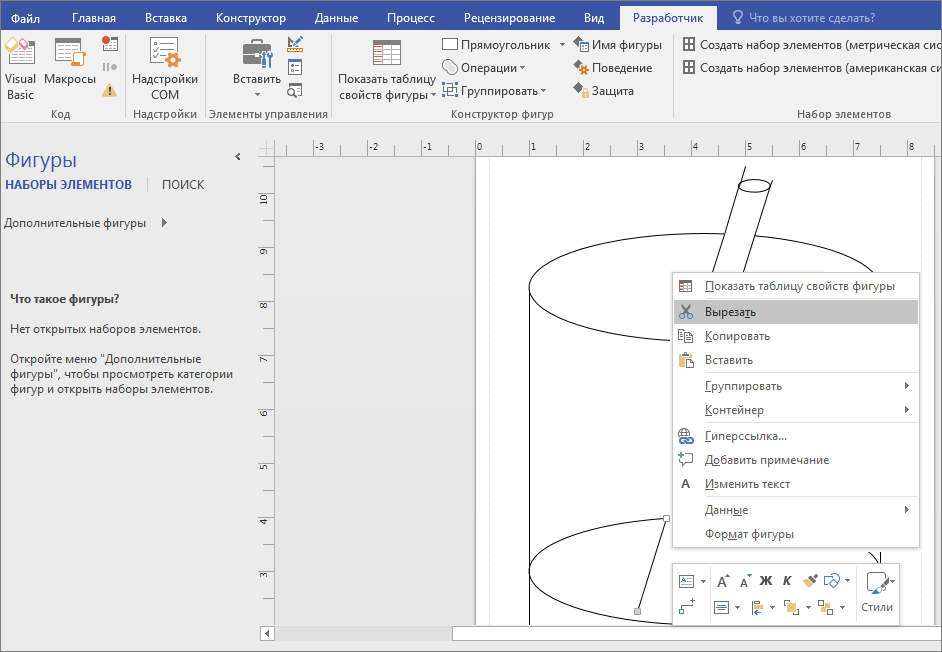
-
Повторяйте шаг 4, пока не доделаете чертеж или схему.
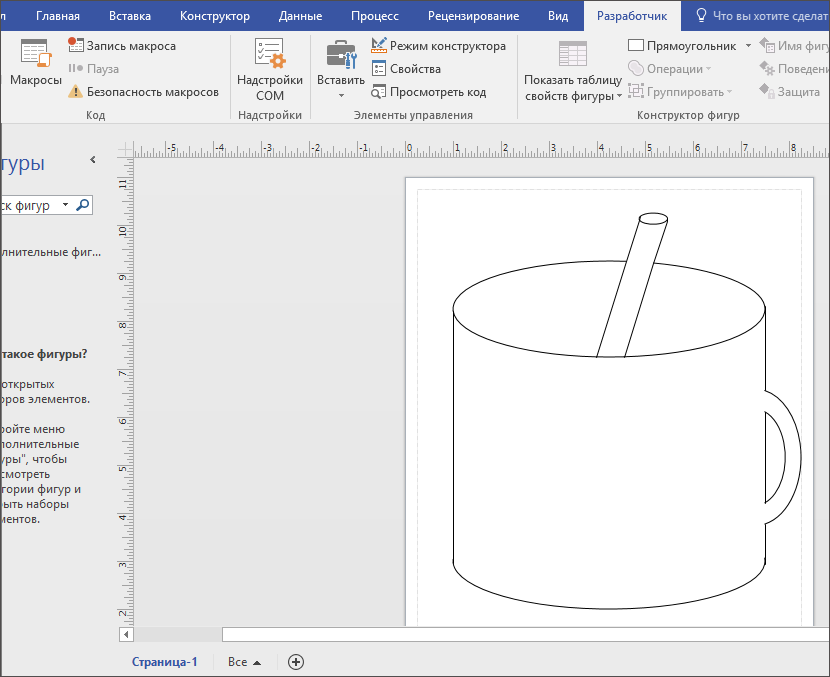
К началу страницы
support.office.com
ArcGIS Help 10.1 - Методы разбиения линейных объектов
Вы можете легко разбивать линейные объекты, чтобы создать на их основе несколько объектов. Существует несколько способов разбиения линий:
- Разбиение линий вручную, в том месте, где вы щёлкнули. Меню Редактор (Editor) > команда Разбить (Split)
- Через определенный интервал или по процентам. Меню Редактор > команда Разбить.
- На несколько равных частей. Меню Редактор > команда Разбить.
- Разбиение линий на пересечениях, реальных или на продолжении линий. Панель инструментов Расширенное редактирование (Advanced Editing) > инструмент Пересечение линий (Line Intersection).
- На всех пересечениях (At all intersections). Панель инструментов Расширенное редактирование (Advanced Editing) > инструмент Разбить линии на пересечении (Planarize Lines).
- Через определенные расстояния, и остаток линии будет распределен пропорционально между сегментами. Панель инструментов COGO > команда Пропорциональное деление линии (Proportion).
- В каждой вершине линии или в точках, расположенных вдоль линии (инструменты геообработки Разбить линию на вершинах (Split Line At Vertices) или Разбить линию в точке (Split Line At Point))
Разбиение линий вручную
Инструмент Разбить (Split) используется, чтобы вручную разбить одну линию на две линии в месте щелчка мыши. Например, можно использовать инструмент Разбить, чтобы разделить центральную линию улицы на два объекта, когда появляется новая, пересекающая ее дорога. Если две дороги пересекаются, то можно использовать пересечение, чтобы с помощью замыкания точно указать точку для разбиения линий.
При операции разбиения форма существующего объекта обновляется и появляется новый пространственный объект, использующий атрибутивные значения данного класса объектов по умолчанию.
Разбиение линии через определенный интервал или по процентам
Команда Разбить (Split) в меню Редактор может разделить выбранную линию от начальной точки до конечной точки на отрезки определенной длины или отрезки с определенной долей в общей линии, или с определенным m-значением. Команда Разбить обновляет форму существующего объекта и создает один или несколько новых объектов, с помощью значений атрибутов по умолчанию для класса пространственных объектов.
Диалоговое окно метода устранения ошибок Разбить отображает длину оригинального объекта в текущих единицах карты, чтобы помочь в разбиении объекта.
Чтобы было видно направление оцифровки линии, на ней пририсовываются стрелочки - вы можете разбивать линию от начальной или от конечной точки. Эти стрелки позволяют убедиться, что линия разбивается с правильным направлением оцифровки.
Разбиение линии на несколько равных частей
Команда Разбить (Split) на панели инструментов Редактор (Editor) позволяет разделить линию на несколько новых объектов. Например, при помощи этого инструмента можно разбить линию на части одинаковой длины. Эта функциональность похожа на команду Разделить (Divide), доступную в предыдущих версиях ArcGIS.
Разбиение линии на пересечениях
Инструмент Пересечение линий позволяет разбивать линейные объекты в местах пересечений. Линии будут разбиты в местоположении, где вы щёлкните левой кнопкой мыши. При операции разбиения форма существующего объекта обновляется и появляется новый пространственный объект, использующий атрибутивные значения данного класса объектов по умолчанию.
Там может быть много потенциальных пересечений между объектами линии, и точки пересечения могут быть в определенных местах, в центре обеих линий или в местах виртуальных пересечений на продолжении линий. Если пространственный объект надо продлить до точки пересечения, вы можете либо растянуть имеющийся объект, либо создать новый.
В самом простом случае у двух линейных объектов одна точка пересечения. На рисунке ниже линейные объекты представлены черным, указатель перемещен к пересечению. На правом рисунке красные линии указывают предполагаемое место пересечения. В этом случае линии будут продолжены до пересечения.
В более сложном случае точек пересечения может быть несколько, хотя одновременно можно выполнить разбиение только в одной точке. Можно нажать клавишу TAB для перебора возможных пересечений. Когда вы двигаете курсор, показывается ближайшее место пересечения. Вы должны щёлкнуть на том месте, где надо выполнить разбиение.
При работе с составными линиями, за одну операцию можно разбить только одну часть. Если несколько частей пересекаются одним и тем же линейным объектом, решению пересечения будет соответствовать лишь та часть, на которой вы щёлкните. После первого разбиения частей просто используйте инструмент Пересечение линий снова и разделите другие части в месте второго пересечения.
Разбиение всех линий на пересечениях
Этот раздел относится только к ArcGIS for Desktop Standard и ArcGIS for Desktop Advanced.
Вы можете разбить выбранные линии в местах пересечений, используя инструмент Разбить линии на пересечении на панели инструментов Расширенное редактирование (Advanced Editing).
Команда Разбить на пересечении делит линии на новые пространственные объекты, разбивая их в точках пересечения.
Метод Разбить линии на пересечении также удаляет перекрывающиеся сегменты линий, например, созданные при преобразовании полигонов со смежными границами в линии.
Если вы хотите использовать похожие функции в среде геообработки, попробуйте инструмент Объект в линию. Если в качестве входных данных используются линии, выходные объекты разбиваются в местах их пересечения. Если вы используете опцию отсутствия атрибутов, инструмент создаст одну линию для набора перекрывающихся или общих сегментов.
Пропорциональное разбиение линии
Этот раздел относится только к ArcGIS for Desktop Standard и ArcGIS for Desktop Advanced.
Команда Пропорциональное деление линии на панели инструментов COGO разделяет выделенный линейный объект на определенное число сегментов, основываясь на указанных значениях расстояний. Если общая длина линейного объекта не равна сумме введенных вами значений, эта разница пропорционально уравнивается по всем новым сегментам. Пропорции бывают полезны, если вы работаете с точными измерениями, например, с координатной геометрией или геодезическими данными.
Например, существуют линейные объекты, которые должны быть разделены на отрезки определенной длины. На примере ниже показан линейный объект, который надо разделить на четыре части: 13,79 футов, 48 футов, 60 футов и 60 футов. Для этого используется команда Пропорциональное деление линии.
Общая сумма введенных длин равна 181,79 футов. Если общая длина исходного объекта больше или меньше этой длины, разница пропорционально разделяется между новыми пространственными объектами. Поэтому, если длина оригинального объекта была равна 182 фута, то он будет пропорционально разделен на линейные объекты следующей длины: 13,807 футов, 48,055 футов, 60,069 футов, и 60,069 футов.
Разбиение линий на вершинах или в точках, расположенных вдоль линии
Для разбиения линий на вершинах или в точках, расположенных вдоль линии, можно использовать инструменты геообработки. Инструмент Разбить линию на вершинах (Split Line At Vertices) разделяет линию по ее вершинам таким образом, что каждый сегмент линии становится новым пространственным объектом. Инструмент Разбить линию в точке (Split Line At Point) разбивает входные линии в местах, где на линии, или в пределах допуска от нее, расположены точечные объекты.
Подсказки при разбиении линий
Подсказка:При работе с объектами базы геоданных, вы можете задать правила разбиения, которые управляют поведением атрибутов объектов при их разбиении.
9/11/2013
resources.arcgis.com
Как разделить линию в Автокаде. Видеоурок
Команды Поделить и Разметить не пользуются особой популярностью в Автокаде, тем не менее они не заменимы при необходимости разделить линию на равные интервалы или участки определенной длины (разбить пикетаж по трассе, выполнить разбивку закруглений и т.п.).
Данных команд нет на стандартных панелях инструментов, если затрудняетесь с тем, как добавить их, читайте здесь.
Поделить линию на сегменты
Команда ПОДЕЛИТЬ (_DIVIDE) выполняет деление линии на заданное количество равных сегментов в следующем порядке:
1. Запустите команду из верхнего меню Рисование → Точка → Поделить или введя в командную сроку ПОДЕЛИТЬ (_DIVIDE).
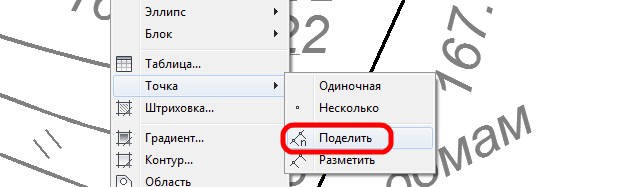
2. Укажите линию (отрезок, полилиния, сплайн, окружность, дуга и т.п.) для деления на сегменты.
3. На запрос «Число сегментов или [Блок]:» пока укажите количество требуемых интервалов, опцию [Блок] рассмотрим позже.
Важно. Скорее всего, вы не увидите результата и решите, что команда не работает, но это не так. Дело в том, в качестве разделителей используются точки, внешний вид которых необходимо настроить для отображения на экране.
Вид точки в Автокаде
Настройка отображения вида точки выполняется так:
1. Вызовите окно «Отображение точек» выбрав в верхнем меню Формат → Отображение точек…

Или введя в командную сроку ДИАЛТТОЧ (_DDPTYPE).
2. Настройте отображение внешнего вида точки и размера к примеру как указано ниже.
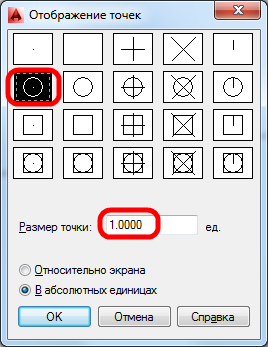
Разметить линию на отрезки заданной длины
Деление линии на отрезки определенной длины происходит так:
1. Запустите команду из верхнего меню Рисование → Точка → Разметить.
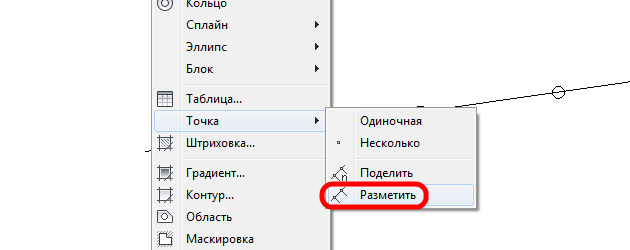
Или введите в командную сроку РАЗМЕТИТЬ (_MEASURE).
2. Укажите объект для деления на отрезки сегменты определенной длины (трасса к примеру).
3. На запрос «Длина сегмента или [Блок]:» на этот раз выберите опцию блок (к примеру условное обозначение пикета).
Примечание. У вас должен быть заранее быть подготовлен блок, который будет выступать в качестве разделителя (его роль в предыдущем примере выполняла точка).
4. Заранее выпишите или скопируйте имя блока, которое необходимо будет ввести на запрос «Имя блока для вставки:».
5. Далее необходимо указать будет ли блок вращаться относительно линии на запрос «Согласовать ориентацию блока с ориентацией объекта? [Да/Нет] <Д>:»
6. Осталось только указать длину сегмента (скажем 100 м) и усе.
Полезно. Как посчитать сумму длин несколько линий читайте здесь.
Разделить линию на участки. Видеоурок
Подготовка видео по делению линии на участки в процессе…
dorroggi.ru
Методы разбиения линейных объектов—Справка | ArcGIS for Desktop
Вы можете легко разбивать линейные объекты, чтобы создать на их основе несколько объектов. Существует несколько способов разбиения линий:
- Разбиение линий вручную, в том месте, где вы щёлкнули. Меню Редактор (Editor) > команда Разбить (Split)
- Через определенный интервал или по процентам. Меню Редактор > команда Разбить.
- На несколько равных частей. Меню Редактор > команда Разбить.
- Разбиение линий на пересечениях, реальных или на продолжении линий. Панель инструментов Расширенное редактирование (Advanced Editing) > инструмент Пересечение линий (Line Intersection).
- На всех пересечениях (At all intersections). Панель инструментов Расширенное редактирование (Advanced Editing) > инструмент Разбить линии на пересечении (Planarize Lines).
- Через определенные расстояния, и остаток линии будет распределен пропорционально между сегментами. Панель инструментов COGO > команда Пропорциональное деление линии (Proportion).
- В каждой вершине линии или в точках, расположенных вдоль линии (инструменты геообработки Разбить линию на вершинах (Split Line At Vertices) или Разбить линию в точке (Split Line At Point))
Разбиение линий вручную
Инструмент Разбить (Split) используется, чтобы вручную разбить одну линию на две линии в месте щелчка мыши. Например, можно использовать инструмент Разбить, чтобы разделить центральную линию улицы на два объекта, когда появляется новая, пересекающая ее дорога. Если две дороги пересекаются, то можно использовать пересечение, чтобы с помощью замыкания точно указать точку для разбиения линий.
Операция разбиения обновляет форму существующего объекта и создаёт новый пространственный объект. Если приписанный полю домен отсутствует, то значения атрибутов копируются из исходного объекта в новый объект.
Разбиение линии через определенный интервал или по процентам
Команда Разбить (Split) в меню Редактор может разделить выбранную линию от начальной точки до конечной точки на отрезки определенной длины или отрезки с определенной долей в общей линии, или с определенным m-значением. Команда Разбить обновляет форму существующего объекта и создает один или несколько новых объектов, с помощью значений атрибутов по умолчанию для класса пространственных объектов.
Диалоговое окно метода устранения ошибок Разбить отображает длину оригинального объекта в текущих единицах карты, чтобы помочь в разбиении объекта.
Чтобы было видно направление оцифровки линии, на ней пририсовываются стрелочки – вы можете разбивать линию от начальной или от конечной точки. Эти стрелки позволяют убедиться, что линия разбивается с правильным направлением оцифровки.
Разбиение линии на несколько равных частей
Команда Разбить (Split) на панели инструментов Редактор (Editor) позволяет разделить линию на несколько новых объектов. Например, при помощи этого инструмента можно разбить линию на части одинаковой длины. Эта функциональность похожа на команду Разделить (Divide), доступную в предыдущих версиях ArcGIS.
Разбиение линии на пересечениях
Инструмент Пересечение линий позволяет разбивать линейные объекты в местах пересечений. Линии будут разбиты в местоположении, где вы щёлкните левой кнопкой мыши. При операции разбиения форма существующего объекта обновляется и появляется новый пространственный объект, использующий атрибутивные значения данного класса объектов по умолчанию.
Там может быть много потенциальных пересечений между объектами линии, и точки пересечения могут быть в определенных местах, в центре обеих линий или в местах виртуальных пересечений на продолжении линий. Если пространственный объект надо продлить до точки пересечения, вы можете либо растянуть имеющийся объект, либо создать новый.
В самом простом случае у двух линейных объектов одна точка пересечения. На рисунке ниже линейные объекты представлены черным, указатель перемещен к пересечению. На правом рисунке красные линии указывают предполагаемое место пересечения. В этом случае линии будут продолжены до пересечения.
В более сложном случае точек пересечения может быть несколько, хотя одновременно можно выполнить разбиение только в одной точке. Можно нажать клавишу TAB для перебора возможных пересечений. Когда вы двигаете курсор, показывается ближайшее место пересечения. Вы должны щёлкнуть на том месте, где надо выполнить разбиение.
При работе с составными линиями, за одну операцию можно разбить только одну часть. Если несколько частей пересекаются одним и тем же линейным объектом, решению пересечения будет соответствовать лишь та часть, на которой вы щёлкните. После первого разбиения частей просто используйте инструмент Пересечение линий снова и разделите другие части в месте второго пересечения.
Разбиение всех линий на пересечениях
Этот раздел относится только к ArcGIS for Desktop Standard и ArcGIS for Desktop Advanced.
Вы можете разбить выбранные линии в местах пересечений, используя инструмент Разбить линии на пересечении на панели инструментов Расширенное редактирование (Advanced Editing).
Команда Разбить на пересечении делит линии на новые пространственные объекты, разбивая их в точках пересечения.
Метод Разбить линии на пересечении также удаляет перекрывающиеся сегменты линий, например, созданные при преобразовании полигонов со смежными границами в линии.
Если вы хотите использовать похожие функции в среде геообработки, попробуйте инструмент Объект в линию. Если в качестве входных данных используются линии, выходные объекты разбиваются в местах их пересечения. Если вы используете опцию отсутствия атрибутов, инструмент создаст одну линию для набора перекрывающихся или общих сегментов.
Пропорциональное разбиение линии
Этот раздел относится только к ArcGIS for Desktop Standard и ArcGIS for Desktop Advanced.
Команда Пропорциональное деление линии на панели инструментов COGO разделяет выделенный линейный объект на определенное число сегментов, основываясь на указанных значениях расстояний. Если общая длина линейного объекта не равна сумме введенных вами значений, эта разница пропорционально уравнивается по всем новым сегментам. Пропорции бывают полезны, если вы работаете с точными измерениями, например, с координатной геометрией или геодезическими данными.
Например, существуют линейные объекты, которые должны быть разделены на отрезки определенной длины. На примере ниже показан линейный объект, который надо разделить на четыре части: 13,79 футов, 48 футов, 60 футов и 60 футов. Для этого используется команда Пропорциональное деление линии.
Общая сумма введенных длин равна 181,79 футов. Если общая длина исходного объекта больше или меньше этой длины, разница пропорционально разделяется между новыми пространственными объектами. Поэтому, если длина оригинального объекта была равна 182 фута, то он будет пропорционально разделен на линейные объекты следующей длины: 13,807 футов, 48,055 футов, 60,069 футов, и 60,069 футов.
Разбиение линий на вершинах или в точках, расположенных вдоль линии
Для разбиения линий на вершинах или в точках, расположенных вдоль линии, можно использовать инструменты геообработки. Инструмент Разбить линию на вершинах (Split Line At Vertices) разделяет линию по ее вершинам таким образом, что каждый сегмент линии становится новым пространственным объектом. Инструмент Разбить линию в точке (Split Line At Point) разбивает входные линии в местах, где на линии, или в пределах допуска от нее, расположены точечные объекты.
Подсказки при разбиении линий
Подсказка:
При работе с объектами базы геоданных, вы можете задать правила разбиения, которые управляют поведением атрибутов объектов при их разбиении.
Подсказка:
Если вы работаете с представлениями и замещениями формы, то можно узнать больше о том, как они работают с разбиениями.
Связанные темы
Отзыв по этому разделу?desktop.arcgis.com
Разрез КОМПАС 3D |
Разрез КОМПАС 3D
Разрез модели, разрез по линии и местный разрез можно выполнить в КОМПАС 3D.Для начала открыть готовую модель.
 Рис. 1 Модель детали для чертежа.
Рис. 1 Модель детали для чертежа.
На компактной панели редактирования детали выбрать пункт «Сечение поверхностью»,
 Рис. 2 Разрез детали плоскостью.
Рис. 2 Разрез детали плоскостью.
затем указать плоскость и направление отсечения.
 Рис. 3 Указание плоскости и направление отсечения.
Рис. 3 Указание плоскости и направление отсечения.
 Рис. 4 Результат сечения поверхностью.
Рис. 4 Результат сечения поверхностью.
Для создания разреза и местного разреза, необходимо создать чертеж из модели. Рис. 5 Создание нового чертежа.
Рис. 5 Создание нового чертежа.
На поле одного из видов создать область местного разреза
 Рис. 6 Создание области местного разреза.
Рис. 6 Создание области местного разреза.
и воспользоваться кнопкой «Местный разрез» из компактной панели «Стандартных видов».
 Рис. 7 Создание местного разреза.
Рис. 7 Создание местного разреза.
Выделить область местного разреза и указать положение секущей плоскости местного разреза на другом виде. Рис. 8 Указание положения секущей плоскости местного разреза.
Рис. 8 Указание положения секущей плоскости местного разреза.
 Рис. 9 Вид местного разреза.
Рис. 9 Вид местного разреза.
Для создания разреза по линии, выбрать соответствующую команду из панели «Обозначения».

Рис. 10 Начало создания линии разреза.
Рис. 11 Разрез по линии.
zavodilo.com
Разрез на чертеже в компасе
Разрез на чертеже в компасе позволяет показать сечение детали или сборки. Сегодня я расскажу, как сделать разрез в компасе на чертеже, покажу, как исключить лишние элементы из разреза.
Разрез на чертеже в компасе
Местный разрез на чертеже в компасе можно делать двумя способами. Рассмотрим оба. Первый способ позволяет разрезать вид, линию разреза выбираем по второму виду.

Нам потребуется два вида, на одном из которых строим прямоугольник во вспомогательных линиях. Третьим шагом находим в верхнем меню вставку, щелкаем по ней и выбираем «Местный разрез».

Сначала нужно выбрать контур, сделанный прямоугольником вспомогательной линией, затем на втором виде показать докуда режем. Контур можно создать как прямоугольником, так и отрезками, или же кривой Безье. Редактируем штриховку. О том, как изменить штриховку, рассматривали ранее.

Обычно так разрезают до оси симметрии детали или сборки, но можно сделать вырез на небольшой части вида и на произвольную глубину.

Для примера я выделил область установки болта кривой Безье, выполнил разрез по оси болта.

Компас разрезал болт, гайку и шайбу, которые в сборке не должны быть рассечены. Чтобы исправить это, щелкаем правой кнопкой мыши в любом месте, выбираем дерево чертежа.

Дерево откроется в левой части экрана, в нем находим соответствующий вид, в котором находим нужный разрез. Видим список элементов, при выделении которых, на чертеже подсвечивается зеленым цветом соответствующее изображение. По выделенному элементу щелкаем правой кнопкой мыши, и выбираем, что хотим сделать – скрыть или не разрезать. После выбора перестраиваем чертеж. До перестроения можно выбрать несколько элементов.
Разрез по оси симметрии является стандартным, но есть и нестандартные разрезы, для которых требуется на одном из видов обозначить линию и сам разрез вынести отдельно.
Рассмотрим два случая. В первом случаи будет разрез не по оси симметрии с созданием выносного элемента.

В обозначениях находим линию разреза, потом задаем эту линию по двум точкам (на картинке 2 и 3), следующим шагом выбираем направление взгляда и размещаем вид. В панели есть кнопка «Сложный разрез», ее можно активировать сразу после выбора первой точки. Это второй случай нестандартного разреза.

Чтобы сделать сложный разрез, необходимо выбрать линию разреза, затем выбрать первую точку, после выбора точки, выбираем сложный разрез, активация которого находится в левом нижнем углу, рядом с кнопкой «Auto». После чего выбираем вторую точку (в этом случаи, это центр), затем третью, после чего снова жмем «Сложный разрез» (На картинке цифра 3) выбираем направление взгляда и разрез готов.
Приводим вид в порядок, меняем штриховку, отменяем разрез стандартных изделий и т.д.
На сегодня все. Вопросы и комментарии оставляйте внизу страницы.
Интересные темы САПР
lsapr.ru
Как обрезать линию в Автокаде
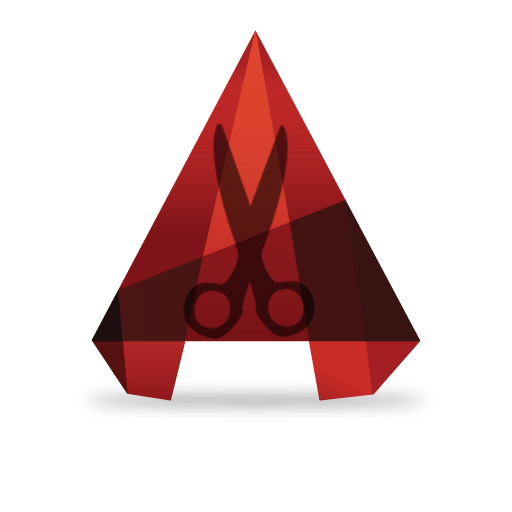
Обрезание линий — это одно из большого количества механических действий, выполняемых при черчении. По этой причине оно должно быть быстрым, интуитивным, и при этом не отвлекать от работы.
В этой статье будет описан несложный механизм обрезания линий в AutoCAD.
Как обрезать линию в AutoCAD
Для того, чтобы обрезать линии в Автокаде, на вашем чертеже должны быть пересечения линий. Мы будем удалять те части линий, которые не нужны после пересечения.
1. Начертите объекты с пересекающимися линиями, или откройте чертеж, в котором они присутствуют.
2. На ленте выберите «Главная» — «Редактирование» — «Обрезать».
Обратите внимание, что на одной кнопке с командой «Обрезать» находится команда «Удлинить». Выберите нужную в выпадающем списке.
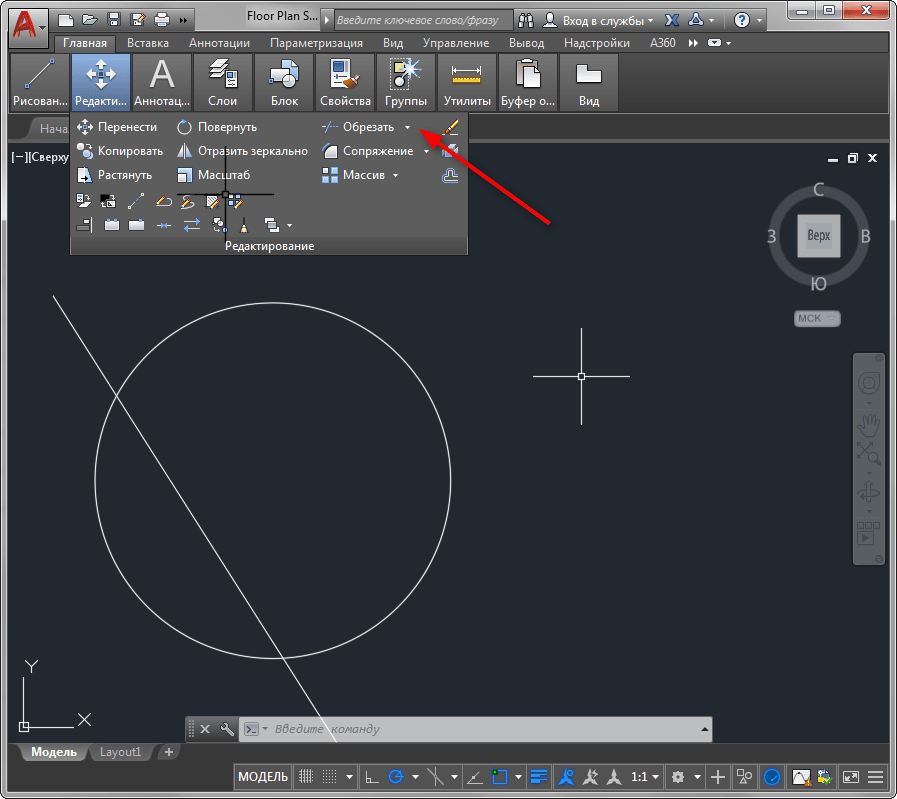
3. Выделите поочередно все объекты, которые будут участвовать в обрезке. По завершении этого действия нажмите «Enter» на клавиатуре.
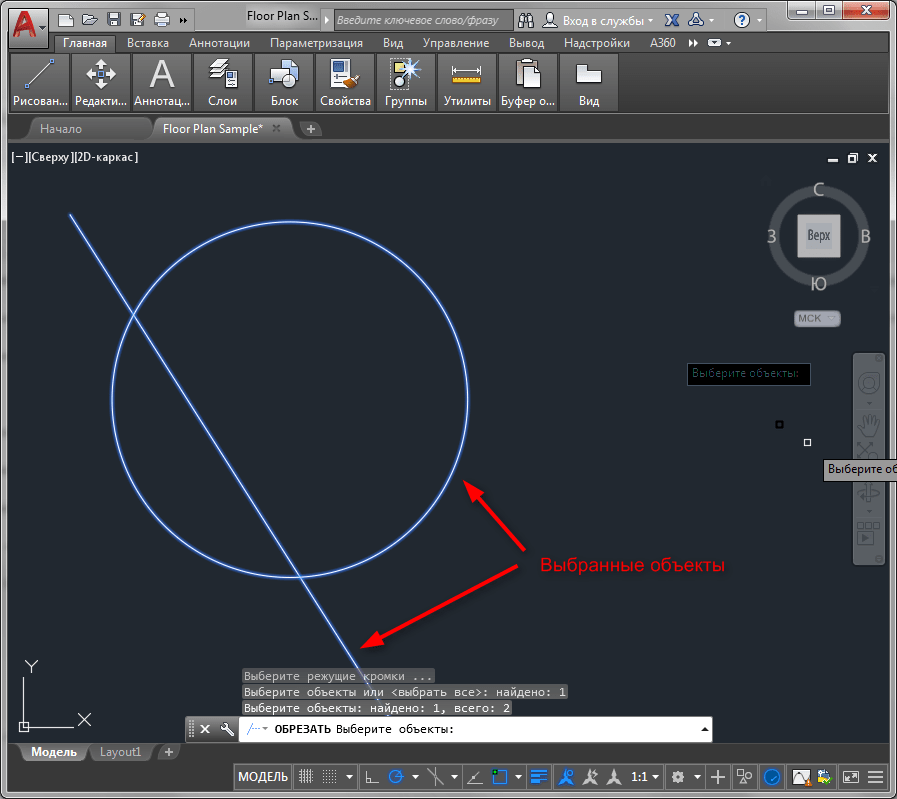
4.Подведите курсор к отрезку, который хотите удалить. Он станет темнее. Щелкните на нем левой кнопкой мыши, и часть линии будет отрезана. Повторите эту операцию со всеми ненужными отрезками.Нажмите «Enter».
Если вам неудобно нажимать на клавишу «Enter», вызовите контекстное меню в рабочем поле нажатием правой кнопкой мыши и выберите «Ввод».

Связанная тема: Как объединить линии в AutoCAD
Чтобы отменить последнее действие, не выходя из самой операции, нажмите «Ctrl + Z». Чтобы покинуть операцию, нажмите «Esc».
В помощь пользователю: Горячие клавиши в AutoCAD
Это был самый простой быстрый способ обрезки линий, посмотрим, как еще Автокад умеет обрезать линии.
1. Повторите пункты 1-3.
2. Обратите внимание на командную строку. Выберите в ней «Линия».

3. Начертите рамку, в область которой должны попасть обрезаемые части линий. Эти части станут темными. Когда вы закончите построение области, фрагменты линий, попавшие в нее, будут автоматически удалены.
Зажав левую кнопку мыши можно рисовать произвольную область для более точного выделения объектов.

С помощью этого способа можно обрезать несколько линий одним действием.
Читайте также: Как пользоваться AutoCAD
В этом уроке вы научились обрезать линии в Автокаде. В этом нет ничего сложного. Применяйте полученные знания для эффективности своей работы!
 Мы рады, что смогли помочь Вам в решении проблемы.
Мы рады, что смогли помочь Вам в решении проблемы.  Задайте свой вопрос в комментариях, подробно расписав суть проблемы. Наши специалисты постараются ответить максимально быстро.
Задайте свой вопрос в комментариях, подробно расписав суть проблемы. Наши специалисты постараются ответить максимально быстро. Помогла ли вам эта статья?
Да Нетlumpics.ru


















