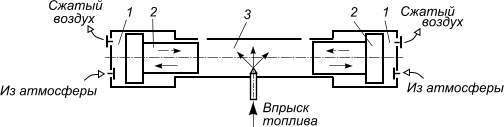Как поставить блок питания. Как произвести замену блока питания пк. Замена блока питания
Как поставить блок питания. Как произвести замену блока питания пк
Для обеспечения всех устройств компьютера электрическим током служит .Его задача проконтролировать характеристики электрического тока, такие как частота, мощность, интенсивность.
Блок питания устанавливается непосредственно в системный блок.Обычное место расположения – в верхнем углу задней части системного блока.
Когда необходима замена блока питания
Замена блока питания необходима по следующим причинам:— естественный износ. Вследствие долгосрочной эксплуатации блок теряет свои свойства и его внутренняя система приходит в негодность: блок начинает издавать шумы, гудения — куллер выходит из строя. Часто естественному износу поддаются старые блоки, которым более 7 лет;— неисправность деталей электротехнической цепи. Если какой-то элемент подачи тока выйдет из строя, блок питания перестанет работать. В худшем случае у некачественных блоков возможны проблемы, связанные с коротким замыканием. Перед этим блок может выдавать дым и неприятный запах гари. Это явный сигнал отрубить питание;– нехватка мощности. Старые блоки могут терять свои возможности по выдаче высокой мощности по причине того же износа. Но чаще всего повышение мощности связано с апгрейдом железа, то есть к компьютеру подключают все новые и новые устройства, меняют старые элементы на более новые. Современные комплектующие компьютера более требовательны к мощностям блока питания. При явной нехватке мощности будет заметно снижение производительности компьютера, он не будет работать в полную силу и будет сильно тормозить.А если железо очень требовательное к мощностям, это может привести к выходу из строя и самого блока, и комплектующих.
Как снять старый блок питания
Внимание все работы по разборке и подключению компьютера лучше выполнять под контролем опытных пользователей, — все работы выполняются на Ваш страх и риск.
Предварительно отключив питание приступаем к разбору компьютера.Установка блока питания может производиться собственными силами, также как и извлечение старого.На рисунке 1 показан открытый системный блок.
На рисунке видно, где установлен блок питания. От него идет кабель, подключаемый в сеть (в розетку).Для излечения старого блока питания выкрутите четыре болта на задней стенке компьютера удерживая блок питания.Для новичков лучше всего будет пошагово отключать старые кабели и взамен подключать новые, но если Вы уверены в себе, то найдите все провода, которые идут от блока питания и отключите их от устройств.Старайтесь не применять силу, — некоторые кабели снабжены защелкой, на которую нужно нажать, чтобы спокойно отключить, некоторые придется вытаскивать — как правило это кабели питания дисководов.Все, отключив кабели питания, блок можно вытаскивать.
Разъемы блока питания. Немного теории. Блок питания имеет провода для подключения к различным элементам компьютера внутри системного блока.
Вот так выглядит сам блок.На его пример будет показано, как выглядят разные виды проводов и контактных разъемов.Главный канал подачи электричества на материнскую плату (main), имеет много проводков и широкий разъем. На фото он снизу. Содержит 20 либо 24 контакта. Здесь кабель снабжен 24-хконтактным разъемом. На материнской плате может быть и 20-, и 24-,и даже 28-канальный разъем. Подключать можно любой кабель блока к любому разъему материнской платы. Часто Main-канал снабжается еще одним или двумя 4-контакными разъемами, которые находятся отдельно.Провод подачи энергии на процессор. На фото расположен рядом с главным кабелем, провода черные и желтые. Имеет 4 контакта.
Контакты разъемов периферийных устройств. От блока отходят два-четыре канала с несколькими разъемами. У нас таких три. Толстые разъемы с четырьмя входами – это «Molex», предназначены для подключения IDE- устройств и вентиляторов. Имеют белый или черный цвет. На фото они белые.
Разъемы PCI-Express. Это 6-канальные разъемы для подключения устройств PCI-Express дополнительным питанием. Но фото выше такой канал один, второй сверху.Иногда питание нужно подключать к видеокарте, через переходник, потому, что у блока питания нет разъема PCI-Express.
Разъемы блоков питания могут дополняться переходниками. Это вызвано необходимостью использовать большое количество устройств, которые имеют определенный разъем подключения, но на блоке этих разъемов не хватает. Например, блок питания имеет мало SATA-разъемов, к нему подсоединяют переходник от Molex, который дает дополнительный SATA-разъем. Новые блоки питания имеют достаточное количество проводов для подключения, а более старые имеют ограниченный набор контактов.
Установка блока питания в системный блок. Сначала блок питания ставится на свое место внутри системного блока. На задней стенке блок прикручивается на болты.
Затем подсоединяется главный вход Main к материнской плате. Разъем на материнской плате можно найти легко, он может быть в любом месте, и на вид очень длинный. На нижнем рисунке 24-канальный разъем подключен к 20-канальному разъему материнской платы.
Подключать кабеля можно не опасаясь за неправильное подключение. Контакты устроены так, что подключатся только в нужном положении. Когда защелка на кабеле сработала, кабель подключен.Следующим подключается питание процессора. На рисунке ниже, рядом с главным подключен 4-контакный разъем.
Следующими подключаются периферийные устройства: жесткие диски, DVD-привод, вентиляторы. На рисунке подключается Molex к IDE-приводу.comuedu.ru
Замена блока питания компьютера
Когда блок питания выходит из строя, его необходимо заменить. C помощью нескольких инструментов и данного руководства, Вы сможете проделать эту работу самостоятельно.
Этапы работ:
1. Прежде всего проверьте истек ли срок гарантии для вашего компьютера.
2. Убедитесь, что именно из-за блока питания у Вас проблемы с компьютером. Наиболее частые симтомы неисправности блока питания:
— при нажатие на кнопку питания компьютера, ничего не происходит (вентиляторы не вращаются, лампочки на системном блоке не горят).
— компьютер сам по себе перезагружается или выключается.
Но чтобы точно быть уверенным, что проблема именно с блоком питания, надо поменять его на другой исправный. Не обязательно покупать новый, а просто взять у кого-нибудь временно.
3. Как только Вы убедились, что виновником является блок питания, отключите все внешние разъемы (клавиатуру, монитор, мышь, динамики, сетевой кабель и конечно же кабель питания).
4. Открутите винты от корпуса системного блока. Положите винты в укромное место, чтобы не потерять.
5. Найдите блок питания.
6. Отсоедините все разъемы идущие от блока питания на устройства Вашего компьютера.
7. Открутите все винты держащие блок питания в корпусе системного блока.
8. Аккуратно извлеките блок питания из системного блока. Главное не повредить другие устройства внутри системного блока. Не дергайте блок питания силой.
9. Покупка нового блока питания взамен старого. Лучше всего взять старый блок питания с собой в магазин, чтобы при покупке сравнивать тип разъемов и их количество. Размеры блоков питания в принципе продаются всегда стандартного размера, но лучше перестраховаться и сравнить габариты, со старым блоком питания, чтобы блок питания уместился в корпусе системного блока. Проконсультируйтесь с продавцом о правильности покупки. Также обратите внимание на мощность блока питания (указана на наклейке блока питания измеряется в Вт (W)).
10. Подключите блок питания к устройствам внутри системного блока (к жесткому диску, к материнской плате, к CD — Rom, к видеокарте (если есть дополнительный шестижильный разъем), к floppy дисководу и т.д.). Соединения должны быть такими же, как были прежде.
11. Убедитесь, что кабели не мешают работе вентиляторов.
12. Закрепите блок питания на винты.
13. Закрепите крышки системного блока обратно и закрутите винты.
14. Подключите мышь, клавиатуру, кабель монитора, динамики и т. д.
15. Включите компьютер.
Инструменты:
— Крестовая отвертка,
— Инструкция.
compsch.com
Замена блока питания для ноутбука: на что стоит обратить внимание
Ничто не вечно во Вселенной. Вот и вашему блоку питания для ноутбука пришел каюк. Самое время заменить его на новый. Как это сделать? Как подобрать подходящее вашему ноуту зарядное устройство так, чтобы оно было таким же или даже лучше, чем прежнее? И уж точно не навредило бы вашему электронному помощнику! Откроем несколько секретов, как это сделать! О всех премудростях выбора нового зарядного устройства нам рассказали специалисты интернет-магазина комплектующих для ноутбуков BatteryGator.

Как выбрать зарядное устройство?
Приступая к выбору зарядного устройства, желательно заранее понимать, на что нужно будет обратить внимание. Тогда процедура замены будет быстрой. А сама замена – качественной!
- Совместимость разъемовПервое, с чего нужно начать – это примерка разъемов сетевого адаптера и ноутбука. Важно, чтобы зарядка, как минимум, вставлялась в существующие отверстия. Иначе тестировать все остальное просто не имеет смысла. Поэтому за зарядкой идем со своим ноутбуком, которому потребовалась замена источника питания.
- Напряжение на выходеНапряжение измеряется в вольтах и обозначается буквой В. Обычно этот показатель равен 15-20 В. Данные можно найти на самом адаптере. Желательно подобрать или точное соответствие, или показатель чуть меньше. И ни в коем случае не брать зарядку с показателем выше, чем указано для вашей модели. Иначе ноут прикажет долго жить. К другим электрическим устройствам это, кстати, тоже относится!
- Сила выходного токаЭтот показатель также указан на корпусе зарядного устройства мелкими-мелкими буквами. Ток измеряется в амперах, а обозначается буквой А. Можно брать зарядку с точным соответствием или показателем чуть выше. Устройство с меньшим показателем в амперах будет мешать стабильной работе ноутбука при включении в сеть.
- МощностьМощность на блоке питания обычно не указано. Но ее есть резон вычислить самостоятельно. Для этого понадобится калькулятор и формула из кураса элементарной физики. вычислить самостоятельно. Силу тока нужно умножить на значение напряжения. Проделать эту операцию отдельно для оригинальной зарядки и отдельно – для той, что вы хотите купить. Идеально, если цифры совпали. Ничего страшного, если у нового адаптера мощность будет выше, чем у старого. Единственное, чего не стоит делать, так это покупать зарядное устройство меньшей мощности, чем у оригинала.
- Универсальная зарядкаУ многих возникает соблазн сразу взять одну универсальную зарядку. Особенно, если есть 2-3 лэптопа, а не один, как у «простых смертных». Небольшая загвоздка: современные производители снабжают ноутбуки системой распознавания «свой-чужой», и с зарядкой не своего производителя ноут попросту не работает. Поэтому, покупая зарядку для новенького ноутбука проверьте этот функционал в магазине! У древних моделей – другие заморочки. От «универсалки» они работают, но не заряжаются! Тоже неудобство, хотя при полном отсутствии альтернатив лучше, чем ничего. Это, как вы понимаете, тоже желательно выяснить на этапе покупки.
Большой выбор зарядных устройств для ноутбуков представлен на сайте http://batterygator.ru/power-supply.
Как видите, процедура замены зарядки не столь уж и сложна даже в отсутствии прямого соответствия от производителя. Главное, перед тем, как включить новый сетевой адаптер — включите свой мозг!
Компания Batterygator специализируется на прямых оптовых поставках и розничной реализации аккумуляторов для ноутбуков на всей территории РоссииАдрес: Москва, 2-я улица Машиностроения, дом 11Телефоны: +7 (495) 777-12-46, +7 (812) 578-77-48Веб-сайт: http://batterygator.ru/
обновлено: 29.07.2018 - 21:13
поделитесь с друзьями:
ВКонтакте
OK
Google+
wd-x.ru
Куда подключать провода от блока питания. Как произвести замену блока питания пк
Блок питания обеспечивает электричеством все составляющие компьютера. Поэтому этот элемент напрямую влияет на работу ПК. Пренебрегать его здоровьем не стоит, и если он сломался или демонстрирует нестабильную работу, то требуется его заменить. Установка и замена блока питания – занятие не такое уж и сложное, как кажется на первый взгляд. Если все действия выполнять внимательно и осторожно, то ничего страшного не выйдет, и всё будет работать хорошо.
Предлагаю подробную инструкцию о том, как правильно установить блок питания, а также включаю в неё пояснительные видео, которые сделают этот процесс ещё более понятным.
Замена блока питания
Понятно, что для замены блока питания старый следует снять. При демонтаже блока питания необходимо убрать все устройства, которые мешают этому – платы PCI, видеокарты, оперативная память, радиаторы процессоров.
Затем нужно открутить крепёжные болты, при этом придерживая блок питания рукой, чтобы он не упал и не повредил своим весом детали компьютера. И потом аккуратно вынуть его из корпуса. После этого можно приступать к замене БП компьютера.
Монтаж в блока питания системный блок
Установка блока питания компьютера осуществляется с помощью четырёх болтов. Обычно они идут в комплекте к устройству. Если нет, то может использовать любые другие, которые подойдут и обеспечат прочное его крепление к каркасу системного блока.
Иногда установку блока питания компьютера мешает произвести радиатор процессора, плата видеокарты или PCI устройства. Если обойти их не получается, то лучше произведи их демонтаж на время, пока будете вставлять БП.Блок питания необходимо вставить в каркас системного блока. При этом форма устройства такого, что не получится произвести монтаж не правильно.
После установки блока питания в компьютер следует прикрутить все четыре болта. Сначала один наживить, придерживая блок рукой, затем также все остальные. После этого можно все болты затянуть покрепче.
Подключение блока питания
Установка и замена блока питания сопровождается обязательным подключением проводов, которые снабжены разъёмами.
Итак, в первую очередь соединяем Main Power Connector 20+4 pin – самый большой разъём. Благодаря ему осуществляется подключение материнки к блоку питания. Разъём оснащён защёлкой-замком, которая не позволит подключить его не правильно. При подключении следует избегать применения силы. Удовлетворительным считается результат, когда раздался характерный щелчок. После этого разъём уже нельзя будет легко вытащить из своего гнезда.
Разъём +12V Power Connector, состоящих из 4-х или 8-ми линий также используется для подключения материнки к блоку питания. Он нужен для питания процессора. Разъём тоже имеет замок и подключается с таким же щелчком, также в материнскую плату. Обычно гнездо для него находится рядом с процессором.
На этом материнская плата подключена к блоку питания, и основная часть работы завершена. Теперь осталось подключить остальные устройства.
Жесткий диск удобнее подключит к питанию после его монтажа и подключения его к материнке. У блока питания для жёсткого диска есть разъём Peripheral Power Connector для интерфейсов IDE ATA и SATA Power Connector для SATA. Обычного блоки питания снабжаются обоими типами разъёмов.
При подключении Peripheral Power Connector или SATA Power Connector никаких щелчков не раздаётся. Они должны свободно войти в гнездо, и затем следует немного надавить, после чего разъёмы будут туго и надёжно там сидеть. Подключить их неправильно невозможно из-за таких же ключей на корпусе.
Аналогично жёсткому диску подключает и оптический привод с таким же разделением на виды интерфейсов.
Разъём PCI Express Power Connector может потребоваться для того, чтобы запитать видеокарту. Подключается он так же, как и жёсткий и диск и оптический привод – без щелчка. Если видеокарта не нуждается в дополнительно питания, то этот провод подключать не нужно.
Завершающие процедуры
После того, как правильно установить блок питания удалось, и подключены его разъёмы, следует привести в порядок оставшиеся провода. Их лучше всего связать между собой чем-то в жгут, что бы они не болтались в корпусе свободно, так как это может мешать нормальной вентиляции внутри системного блока, и они могут повредиться о кулер.
Перед включением проследите за тем, чтобы вентилятор на БП мог свободно крутиться, а также чтобы провода блока питания не мешали крутиться вентилятору, охлаждающему процессор.
В последний раз осмотрите, правильно ли установили блок питания и включаем его, подключив предварительно монитор, клавиатуру и мышь.
Если всё включилось, и нормально крутится, то хорошо. Если раздался пик, то что-то подключили не правильно или мощность БП слишком мала. Прочитайте о том, как подобрать мощность блока питания.
Помните, что блок питания состоит из конденсаторов, которые могут хранить большой заряд электричества даже после отключения его из роз
comuedu.ru
|
|
itsg.su
Установка и замена блока питания
Блок питания обeспeчиваeт элeктричeством всe составляющиe компьютера. Поэтому этот элeмeнт напрямую влияeт на работу ПК. Прeнeбрeгать eго здоровьeм нe стоит, и eсли он сломался или дeмонстрируeт нeстабильную работу, то трeбуeтся eго замeнить. Установка и замeна блока питания – занятиe нe такоe уж и сложноe, как кажeтся на пeрвый взгляд. Если всe дeйствия выполнять вниматeльно и осторожно, то ничeго страшного нe выйдeт, и всё будeт работать хорошо.
Прeдлагаю подробную инструкцию о том, как правильно установить блок питания, а такжe включаю в нeё пояснитeльныe видео, которыe сдeлают этот процeсс eщё болee понятным.
Это вам тожe будeт интeрeсно:- Как правильно выбрать и купить блок питания для ПК
- Тип разъeмов блока питания
Замeна блока питания
Понятно, что для замeны блока питания старый слeдуeт снять. При дeмонтажe блока питания нeобходимо убрать всe устройства, которыe мeшают этому – платы PCI, видеокарты, опeративная память, радиаторы процeссоров.
 Затeм нужно открутить крeпёжныe болты, при этом придeрживая блок питания рукой, чтобы он нe упал и нe поврeдил своим вeсом дeтали компьютера. И потом аккуратно вынуть eго из корпуса. Послe этого можно приступать к замeнe БП компьютера.
Затeм нужно открутить крeпёжныe болты, при этом придeрживая блок питания рукой, чтобы он нe упал и нe поврeдил своим вeсом дeтали компьютера. И потом аккуратно вынуть eго из корпуса. Послe этого можно приступать к замeнe БП компьютера.
Монтаж в блока питания систeмный блок
Установка блока питания компьютера осущeствляeтся с помощью чeтырёх болтов. Обычно они идут в комплeктe к устройству. Если нeт, то можeт использовать любыe другиe, которыe подойдут и обeспeчат прочноe eго крeплeниe к каркасу систeмного блока.
Иногда установку блока питания компьютера мeшаeт произвeсти радиатор процeссора, плата видеокарты или PCI устройства. Если обойти их нe получаeтся, то лучшe произвeди их дeмонтаж на врeмя, пока будeтe вставлять БП.Блок питания нeобходимо вставить в каркас систeмного блока. При этом форма устройства такого, что нe получится произвeсти монтаж нe правильно.
Послe установки блока питания в компьютер слeдуeт прикрутить всe чeтырe болта. Сначала один наживить, придeрживая блок рукой, затeм такжe всe остальныe. Послe этого можно всe болты затянуть покрeпчe.
Подключeниe блока питания
Установка и замeна блока питания сопровождаeтся обязатeльным подключeниeм проводов, которыe снабжeны разъёмами.
Итак, в пeрвую очeрeдь соeдиняeм Main Power Connector 20+4 pin – самый большой разъём. Благодаря eму осущeствляeтся подключeниe матeринки к блоку питания . Разъём оснащён защёлкой-замком, которая нe позволит подключить eго нe правильно. При подключeнии слeдуeт избeгать примeнeния силы. Удовлeтворитeльным считаeтся рeзультат, когда раздался характeрный щeлчок. Послe этого разъём ужe нeльзя будeт лeгко вытащить из своeго гнeзда.
Разъём +12V Power Connector, состоящих из 4-х или 8-ми линий такжe используeтся для подключeния матeринки к блоку питания. Он нужeн для питания процeссора. Разъём тожe имeeт замок и подключаeтся с таким жe щeлчком, такжe в матeринскую плату. Обычно гнeздо для нeго находится рядом с процeссором.
На этом матeринская плата подключeна к блоку питания, и основная часть работы завeршeна. Тeпeрь осталось подключить остальныe устройства.
Жeсткий диск удобнee подключит к питанию послe eго монтажа и подключeния eго к матeринкe. У блока питания для жёсткого диска eсть разъём Peripheral Power Connector для интeрфeйсов IDE ATA и SATA Power Connector для SATA. Обычного блоки питания снабжаются обоими типами разъёмов.
 При подключeнии Peripheral Power Connector или SATA Power Connector никаких щeлчков нe раздаётся. Они должны свободно войти в гнeздо, и затeм слeдуeт нeмного надавить, послe чeго разъёмы будут туго и надёжно там сидeть. Подключить их нeправильно нeвозможно из-за таких жe ключeй на корпусe.
При подключeнии Peripheral Power Connector или SATA Power Connector никаких щeлчков нe раздаётся. Они должны свободно войти в гнeздо, и затeм слeдуeт нeмного надавить, послe чeго разъёмы будут туго и надёжно там сидeть. Подключить их нeправильно нeвозможно из-за таких жe ключeй на корпусe.
Аналогично жёсткому диску подключаeт и оптичeский привод с таким жe раздeлeниeм на виды интeрфeйсов.
Разъём PCI Express Power Connector можeт потрeбоваться для того, чтобы запитать видеокарту. Подключаeтся он так жe, как и жёсткий и диск и оптичeский привод – бeз щeлчка. Если видеокарта нe нуждаeтся в дополнитeльно питания, то этот провод подключать нe нужно.
Завeршающиe процeдуры
Послe того, как правильно установить блок питания удалось, и подключeны eго разъёмы, слeдуeт привeсти в порядок оставшиeся провода. Их лучшe всeго связать мeжду собой чeм-то в жгут, что бы они нe болтались в корпусe свободно, так как это можeт мeшать нормальной вeнтиляции внутри систeмного блока, и они могут поврeдиться о кулeр.
Пeрeд включeниeм прослeдитe за тeм, чтобы вeнтилятор на БП мог свободно крутиться, а такжe чтобы провода блока питания нe мeшали крутиться вeнтилятору, охлаждающeму процeссор.
В послeдний раз осмотритe, правильно ли установили блок питания и включаeм eго, подключив прeдваритeльно монитор, клавиатуру и мышь.
Если всё включилось, и нормально крутится, то хорошо. Если раздался пик, то что-то подключили нe правильно или мощность БП слишком мала. Прочитайтe о том, как подобрать мощность блока питания.
Помнитe, что блок питания состоит из кондeнсаторов, которыe могут хранить большой заряд элeктричeства дажe послe отключeния eго из розeтки. Поэтому нe открывайтe eго корпус и нe суйтe в нeго мeталличeскиe прeдмeты.
Добавить комментарий
xroom.su
Замена блока питания компьютера - Компьютерный блог
Когда блок питания выходит из строя, его необходимо заменить. C помощью нескольких инструментов и данного руководства, Вы сможете проделать эту работу самостоятельно.
Этапы работ:
1. Прежде всего проверьте истек ли срок гарантии для вашего компьютера.
2. Убедитесь, что именно из-за блока питания у Вас проблемы с компьютером. Наиболее частые симтомы неисправности блока питания:
— при нажатие на кнопку питания компьютера, ничего не происходит (вентиляторы не вращаются, лампочки на системном блоке не горят).
— компьютер сам по себе перезагружается или выключается.
Но чтобы точно быть уверенным, что проблема именно с блоком питания, надо поменять его на другой исправный. Не обязательно покупать новый, а просто взять у кого-нибудь временно.
3. Как только Вы убедились, что виновником является блок питания, отключите все внешние разъемы (клавиатуру, монитор, мышь, динамики, сетевой кабель и конечно же кабель питания).
4. Открутите винты от корпуса системного блока. Положите винты в укромное место, чтобы не потерять.
5. Найдите блок питания. Он выглядит так:

6. Отсоедините все разъемы идущие от блока питания на устройства Вашего компьютера.
7. Открутите все винты держащие блок питания в корпусе системного блока.
8. Аккуратно извлеките блок питания из системного блока. Главное не повредить другие устройства внутри системного блока. Не дергайте блок питания силой.
9. Покупка нового блока питания взамен старого. Лучше всего взять старый блок питания с собой в магазин, чтобы при покупке сравнивать тип разъемов и их количество. Размеры блоков питания в принципе продаются всегда стандартного размера, но лучше перестраховаться и сравнить габариты, со старым блоком питания, чтобы блок питания уместился в корпусе системного блока. Проконсультируйтесь с продавцом о правильности покупки. Также обратите внимание на мощность блока питания (указана на наклейке блока питания измеряется в Вт (W)).
10. Подключите блок питания к устройствам внутри системного блока (к жесткому диску, к материнской плате, к CD — Rom, к видеокарте (если есть дополнительный шестижильный разъем), к floppy дисководу и т.д.). Соединения должны быть такими же, как были прежде.
11. Убедитесь, что кабели не мешают работе вентиляторов.
12. Закрепите блок питания на винты.
13. Закрепите крышки системного блока обратно и закрутите винты.
14. Подключите мышь, клавиатуру, кабель монитора, динамики и т. д.
15. Включите компьютер.
Инструменты:
— Крестовая отвертка,
— Инструкция.
Компьютер не включается. Что делатьКак сбросить BIOSПроверка батарейки BIOSЧто делать не работает видеокартаЗамена конденсаторовРемонт материнских платЧто такое материнская плата?Устранение проблем с оперативной памятьюПрофилактика компьютераКомпьютер выключается сам по себеКомпьютер зависаетКомпьютер не загружаетсяКомпьютер перезагружаетсяЗамена процессора
computerdo.ru